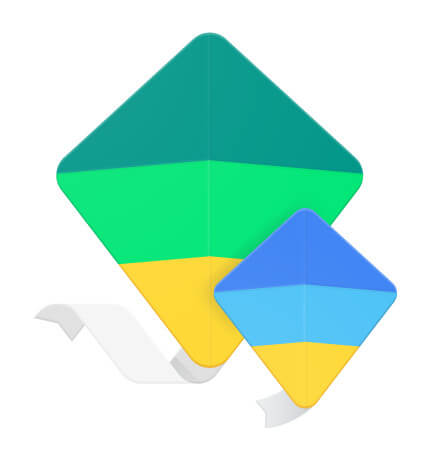
Если вы хотите сбалансировать обучение ребенка и его развлечения, то нужно использовать программу для управления телефоном ребенка. Настроив такую программу, можно отстранить ребенка от нежелательного контента, игр, внести правила по времени использования смартфона, отслеживать его местоположение. Давайте рассмотрим одно из таких приложений и пройдемся по настройкам.
Называется приложение Google Family Link и как понятно из названия – разработано корпорацией Google.
Если для вашего ребенка еще не исполнилось 13 лет (возрастные ограничения могут отличаться, все зависит от страны), то вы можете зарегистрировать для него аккаунт с доступом к большинству Google сервисов, а также настроить правила использования смартфона.
Особенности приложения Google Family Link:
Получение информации об использовании устройства и приложений, вы будете в курсе того, какие приложения чаще всего используются, и сколько на них тратит времени ваш ребенок;
Полное управление приложениями на устройстве. Вы можете запретить устанавливать приложения и делать покупки в Google Play маркете. Вы будете уведомлены о желании купить что-то в маркете или при установке приложения. Уже установленные приложения можно блокировать. Оградите ребенка от нежелательного контента;
Устанавливайте только полезные приложения. Вы можете ознакомиться со списком программ, который был составлен учителями. Используя приложения для обучения можно извлекать пользу, а не вред от экранного излучения при просмотре не заслуживающих внимания передач, игр и другого контента, который не содержит ни капли пользы;
Управляйте временем использования. Вы можете выбирать время для использования устройства и блокировать его на ночь;
Удаленная блокировка. Вы можете заблокировать устройство, напомнив, что пора просто отвлечься или заняться другими делами;
Местоположение. С Google Family Link можно узнать местоположение ребенка. Все, что нужно – это открыть приложение и посмотреть местоположение устройства;
Важно. Вам необходимо постоянно пересматривать список приложений семейной библиотеки и сервисов, поскольку все одобреные приложения ребенок может самостоятельно устанавливать. Также ребенок может обновлять уже установленные приложения, даже если они попали под запрет. Следите за списком приложений и разрешений на устройстве ребенка.
Алгоритм работы с приложением:
1. Если у вас и вашего ребенка еще нет аккаунта, то нужно его зарегистрировать. Это можно сделать с любого браузера на компьютере или ноутбуке. Для этого перейдите по следующей ссылке. Можно просто создать почтовый ящик Gmail. С телефона аналогично или: идем в настройки (значок шестеренки) → Аккаунты → Добавить аккаунт → Google → следуйте инструкции.
2. Устанавливаем приложение на своем телефоне (Google Family Link для родителей).
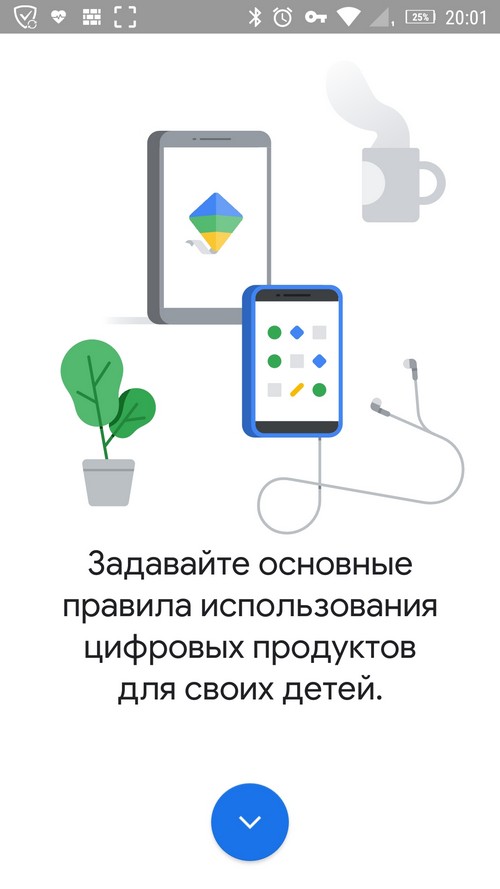
3. Устанавливаем приложение на телефоне ребенка (Google Family Link для детей).
4. Запускаем приложение и входим в свой аккаунт.

5. На вопрос кто будет пользоваться телефоном, выбираем «Родитель».
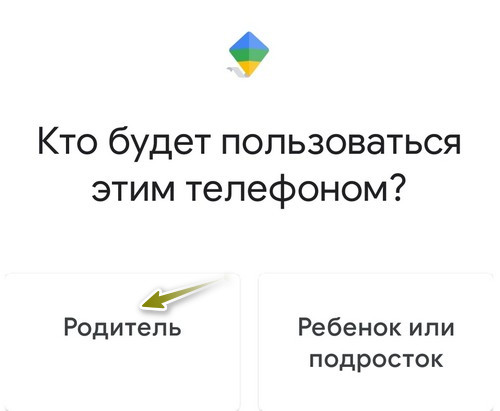
6. На следующем экране «Далее».
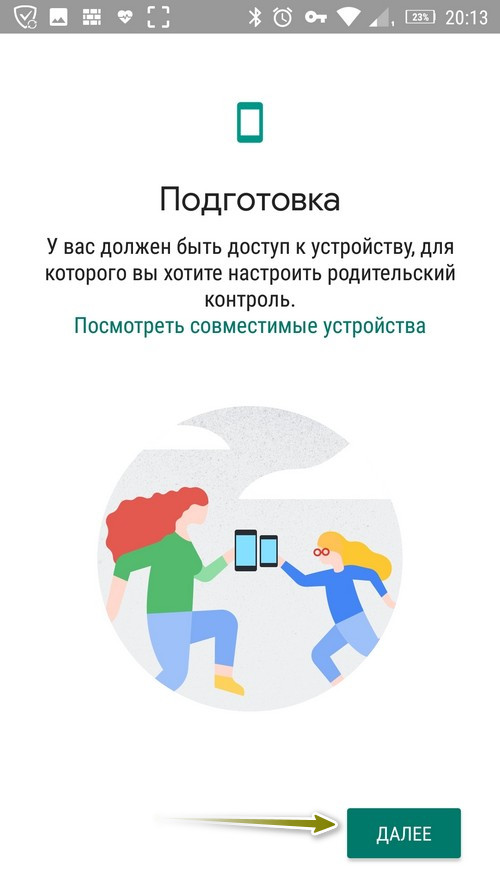
7. Становимся администратором семейной группы. Нажимаем «Начать».
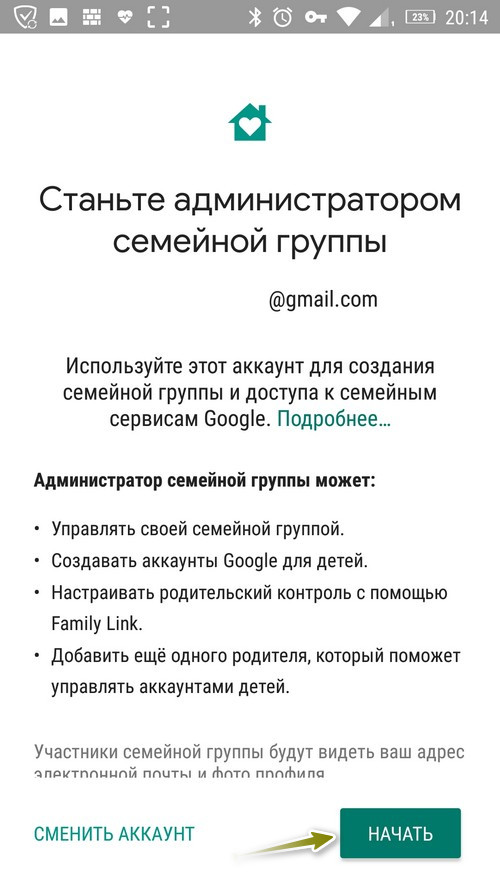
8. Далее нужно дать ответ имеет ли ваш ребенок аккаунт Google. Я выбрал «Да».
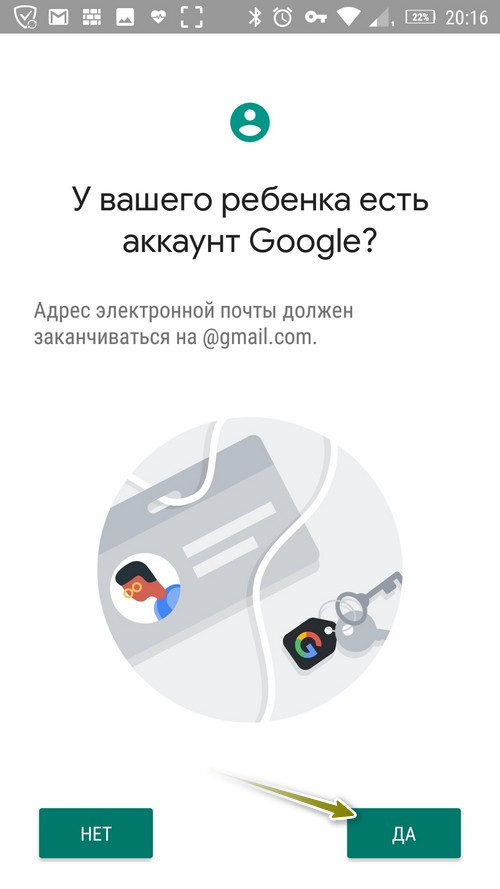
9. Снова «Далее» (нужно взять устройство ребенка).
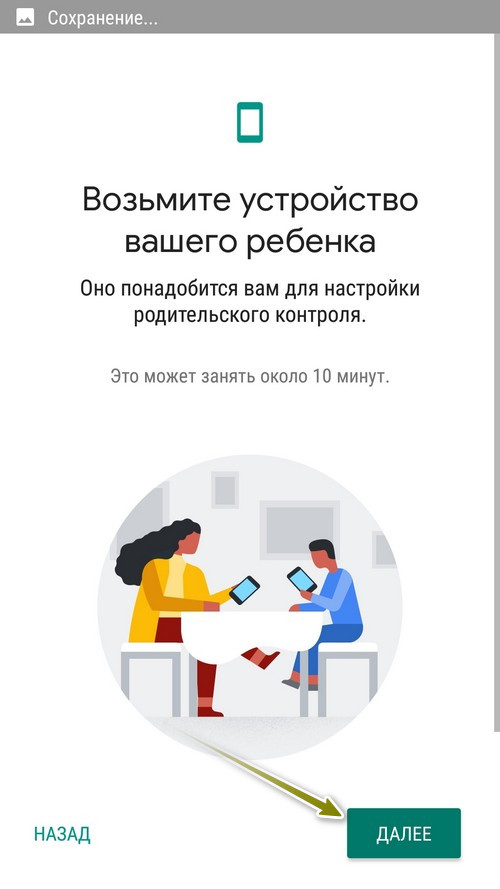
10. Устанавливаем, если не установили на 3 этапе, Google Family Link для детей. Тогда открываем его.
11. На вопрос «Выберите устройство, которым нужно управлять» выберите «Это устройство».
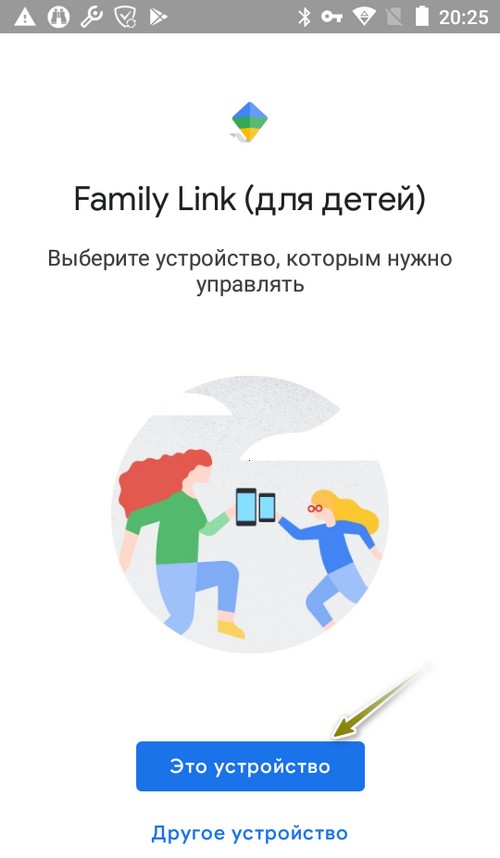
12. Выбираем детский аккаунт (его перед этим нужно добавить).
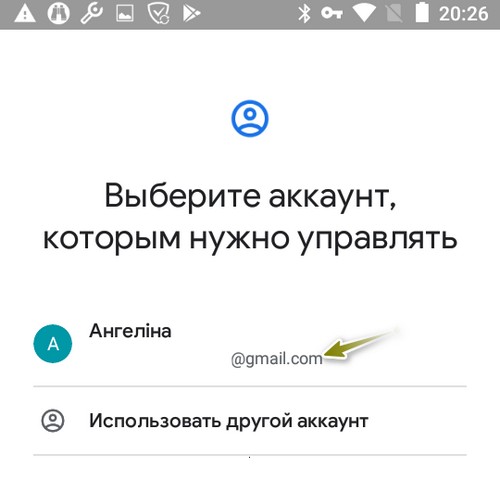
13.На телефоне ребенка можно видеть аккаунт родителя, который будет управлять, выведется модель телефона. Нажимаем «Далее». (Если на другом устройстве активный аккаунт ребенка, то покажут предупреждение, что он там работать не будет). нажимаем «Далее».
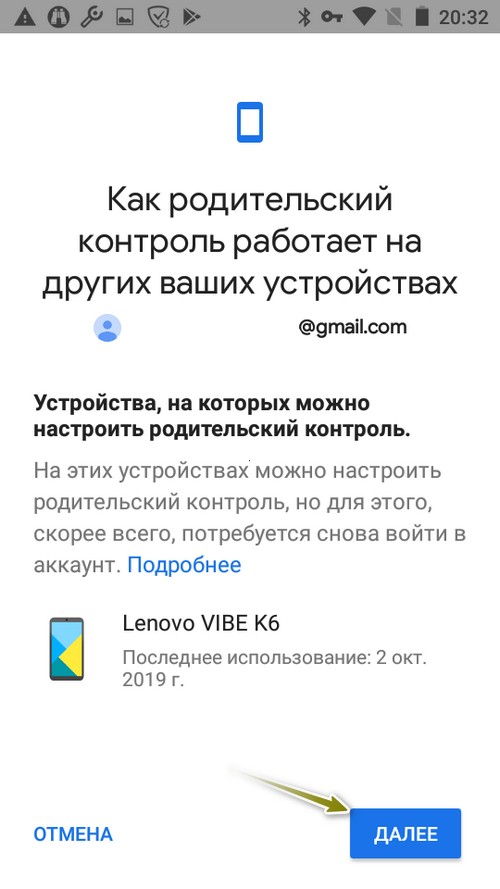
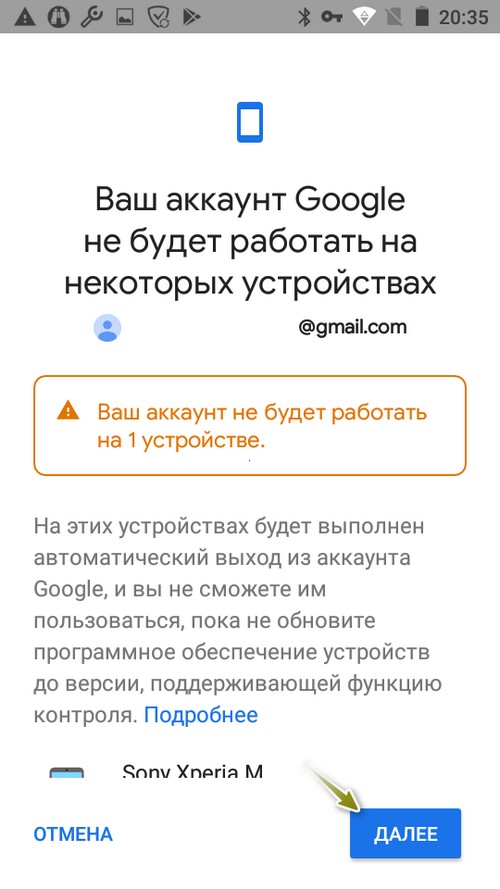
14. Вводим код, который можно видеть на телефоне родителя (который показало приложение Google Family Link для родителей).
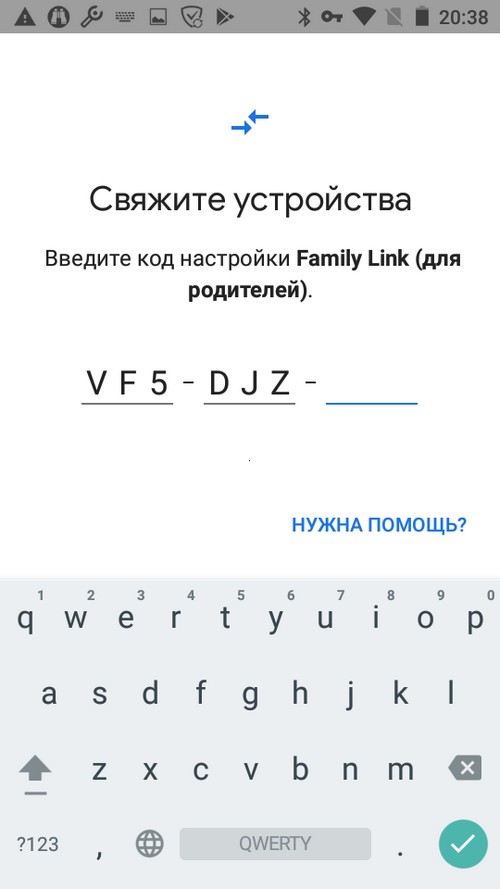
15. После ввода пароля на телефоне ребенка покажут приветствия и попросят ввести пароль от аккаунта, чтобы убедиться, что телефон держит действительно владелец аккаунта. Вводим и нажимаем «Далее».
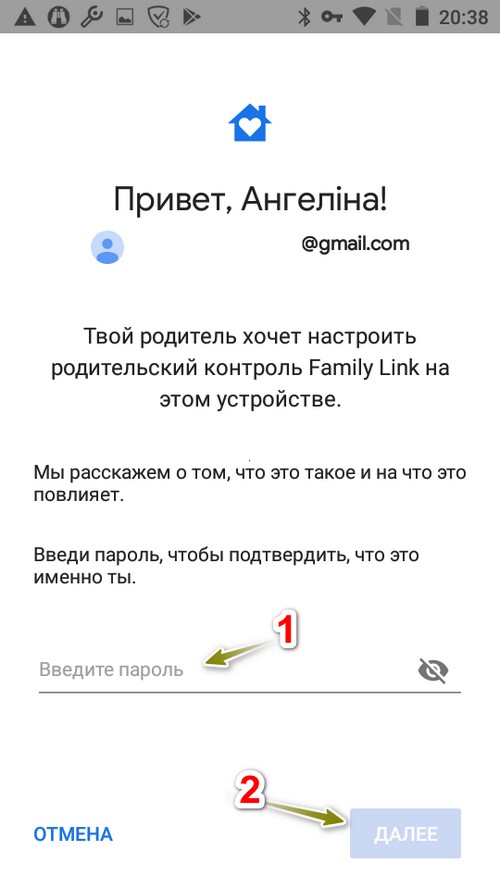
16. На следующем шаге попросят присоединиться к группе родителя. Нужно нажать «Присоединиться».

17. На телефоне родителя нужно на вопрос «Хотите настроить родительский контроль для этого аккаунта?» (снизу адрес аккаунта ребенка) нужно нажать «Да».

18. Завершаем настройки на телефоне ребенка. На экране выведется информация о том, что могут делать родители на устройстве и чего не могут. Читаем и нажимаем «Далее».
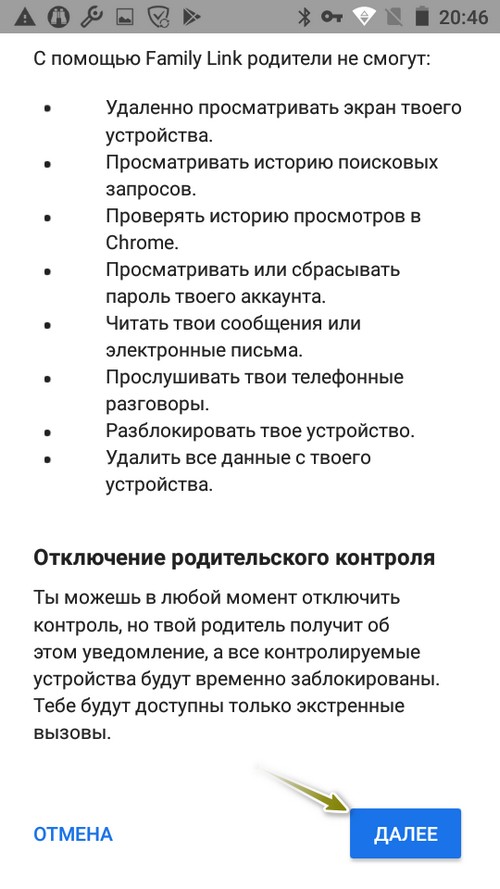
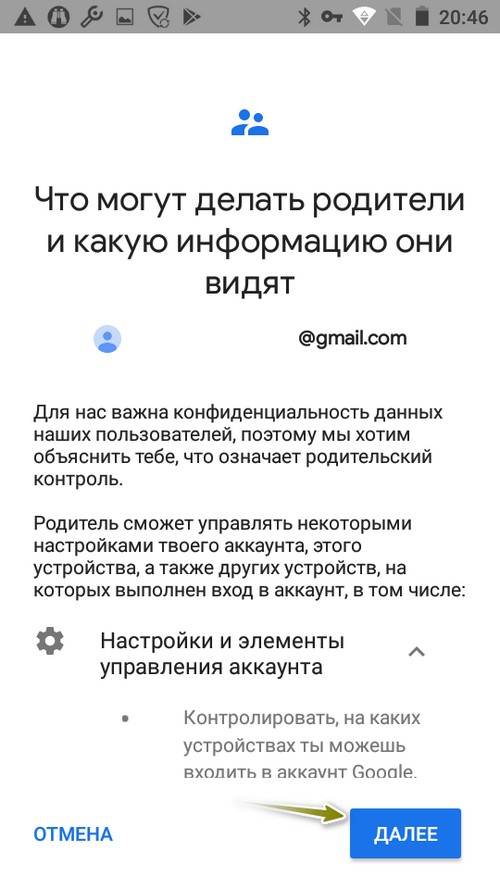
19. На следующем этапе нажимаем «Разрешить».
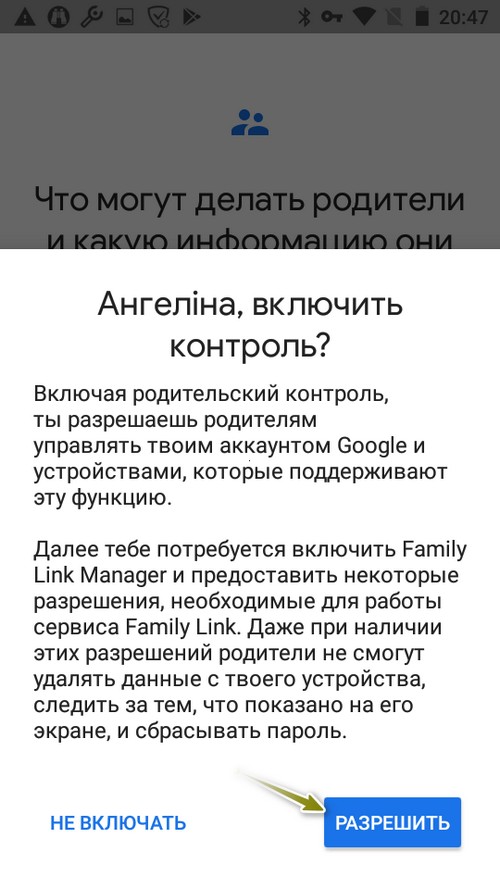
20. Теперь «Активировать».
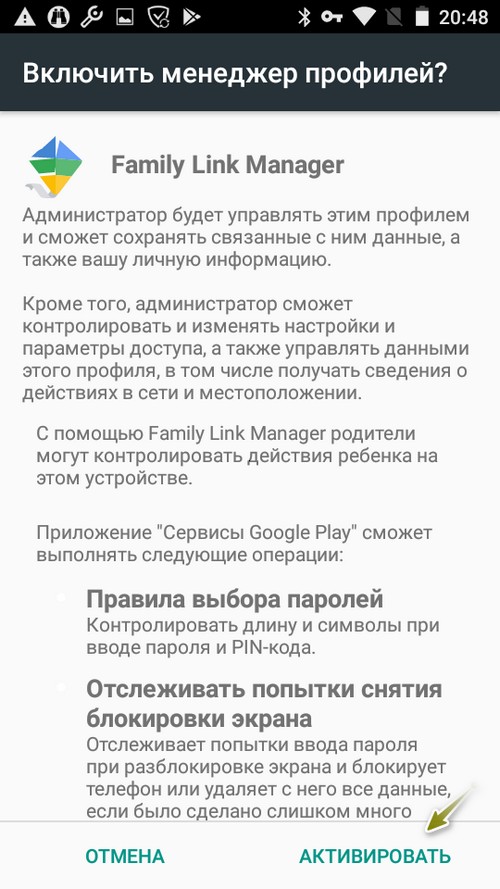
21. Зовем родителя, даем для устройства имя. Тогда «Далее».
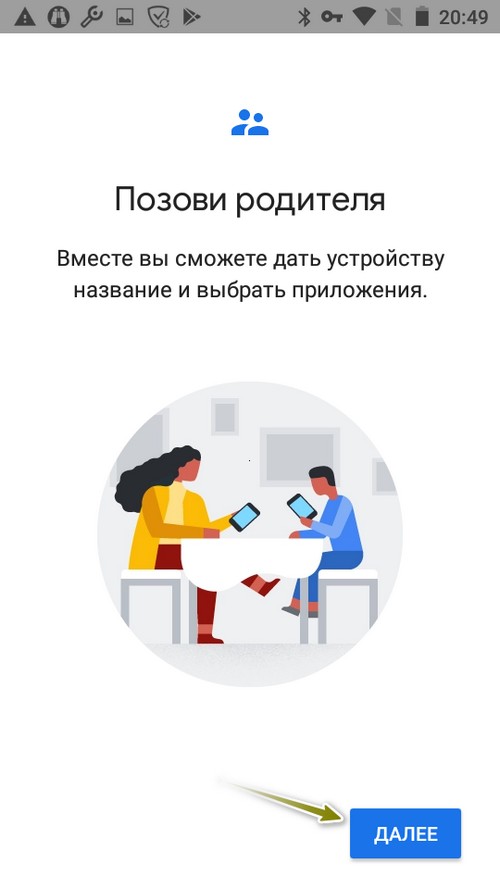
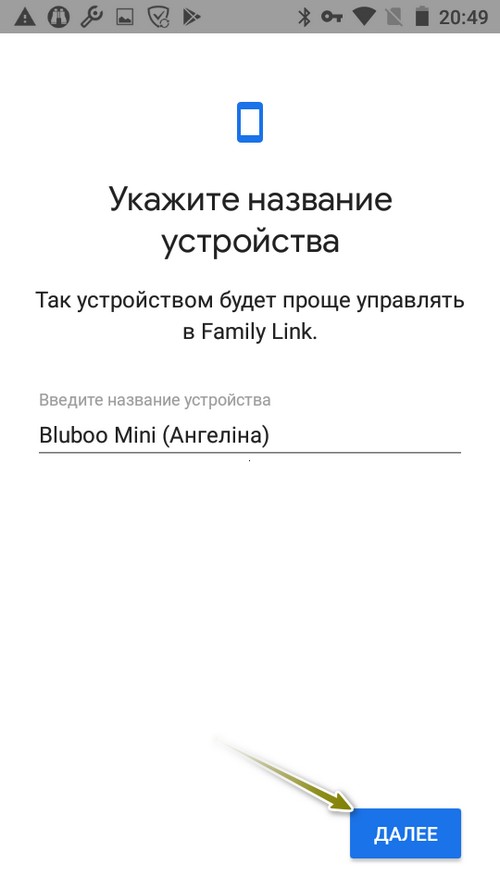
22. Выбираем приложения, которыми сможет пользоваться ребенок. «Далее».
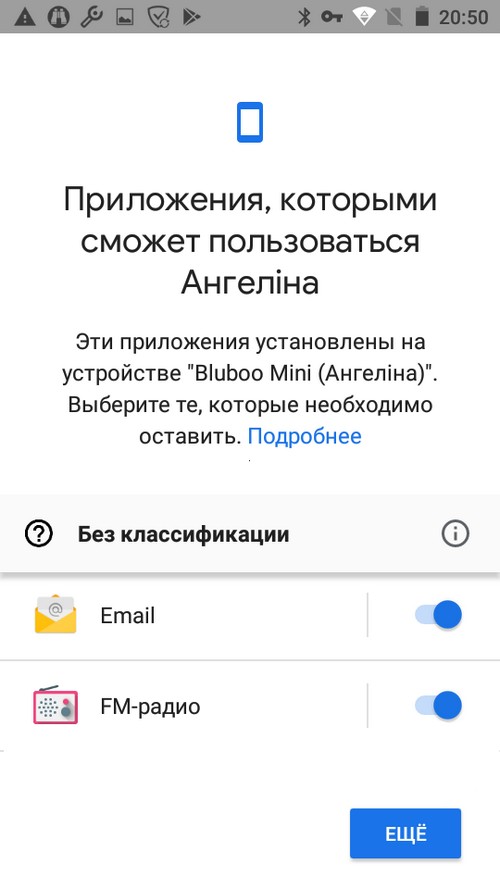
23. Настройки закончены. «Далее».
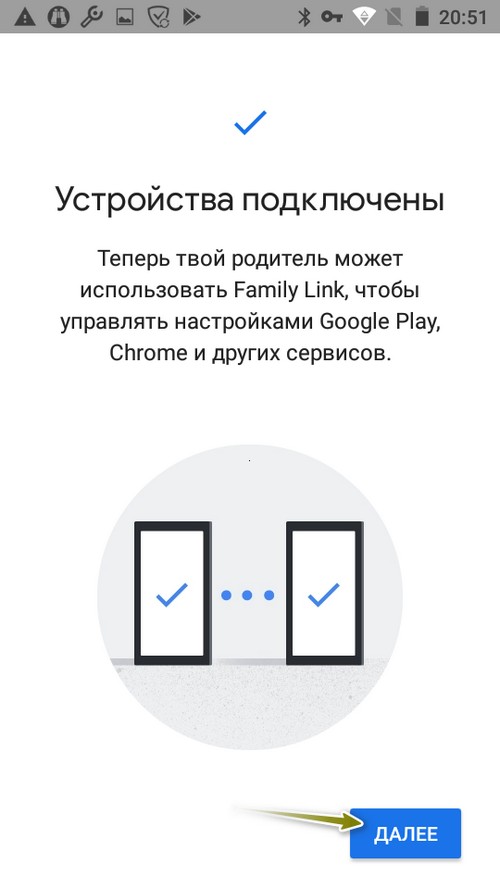
24. «Готово».
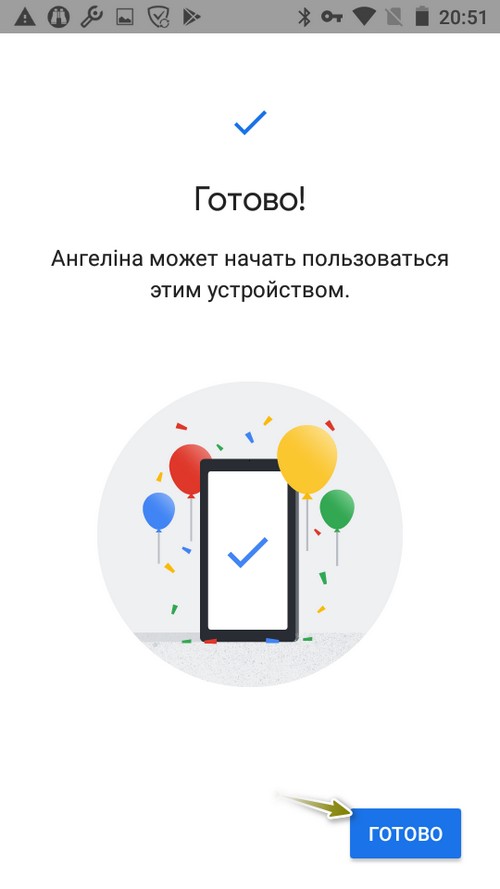
После данных настроек можно управлять доступными функциями на телефоне ребенка. Google Family Link для детей будет показывать информацию о том, что видят родители.








