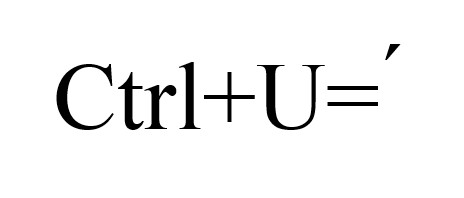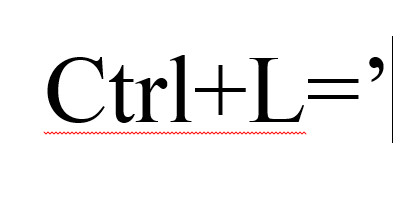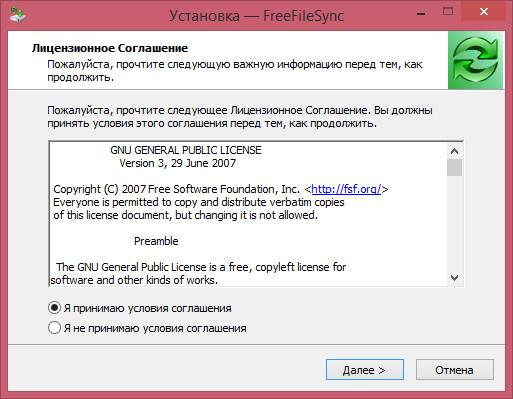- Информация о материале
- Автор: JM
- Категория: Интернет
- Просмотров: 8838
Бывают ситуации, когда вы нашли нужную вам информацию и не можете ей воспользоваться, потому что страница, на которой она находится, защищена от копирования. Здесь ничего удивительного - в большинстве случаев это защита авторских прав.
В данной статье я расскажу, как скопировать запрещенное, но помните, что это чья-то работа, поэтому прошу, уважайте ее. Используйте этот способ не в корыстных целях.
Подробнее: Как скопировать текст с сайта, который защищен от копирования
- Информация о материале
- Автор: JM
- Категория: Офис
- Просмотров: 4606
Для этого: вставка → символ → другие символы → код знака (0301) → вставить.
Но лучше настроить клавиши, чтобы выполнять данную опцию быстрее. Для этого: вставка → символ → другие символы → код знака (0301) → сочетания клавиш → Ctrl+U (можно другие - удобные для вас) → назначить.
После этого при написании текста для вставки ударения нужно просто нажать Ctrl + U, поставив курсор после буквы, на которую нужно поставить ударение.
Ниже инструкция в картинках:
Подробнее: Как поставить ударение над буквой в Microsoft Office Word
- Информация о материале
- Автор: JM
- Категория: Офис
- Просмотров: 8118
Чтобы поставить апостроф в редакторе Microsoft Office Word нужно перейти на вкладку вставка → символ → другие символы → специальные знаки → одинарная закрывающая кавычка → вставить.
Но лучше настроить клавиши, чтобы выполнять данную опцию быстрее. Для этого: вставка → символ → другие символы → специальные знаки → одинарная закрывающая кавычка → сочетания клавиш → Ctrl+L (можно другие - удобные для вас) → назначить. После данных действий для вставки апострофа нужно просто нажать Ctrl + L.
Пример на офисе 2013 (должен работать и на других версиях).
Ниже инструкция в картинках:
- Информация о материале
- Автор: JM
- Категория: Офис
- Просмотров: 2063
Всем известно, что для открытия определенного формата файла необходима соответствующая программа. Большое количество оцифрованной литературы (и не только) представлена в различных форматах, которые просто не открываются стандартными средствами операционных систем. Самые распространенные форматы это PDF и DJVU, которые можно только читать. Чтобы перенести текст из таких изображений нужны программы для распознавания текста (технология оптического распознавания букв OCR), такие как ABBYY FineReader и др. Конечно сканированные изображения могут совмещаться с текстом что позволяет выполнять текстовый поиск и копировать текст в другие документы. Предлагаю программы, которые помогут сделать чтение простым и комфортным.
- Информация о материале
- Автор: JM
- Категория: Система
- Просмотров: 6347
FreeFileSync - программа для синхронизации файлов и папок между собой. Доступна она для Windows, Linux и Mac OS. Программа абсолютно бесплатна, но это никак не повлияло на простой и удобный в использовании интерфейс с гибкими настройками. Программа может быть установлена на любой носитель: флешку, карту памяти, винчестер. Отдельного файла для портативной версии нет - тип установки выбирается из общего инсталлятора.
Популярное
-
👀 221451
Кракозябры (иероглифы) при копировании с PDF документа

👀 177665
Не работают нижние сенсорные кнопки?

👀 157022
Excel не печатает часть таблицы ...

👀 134021
Неправильная нумерация страниц в Microsoft Office Word

👀 100049
Быстро пишем в Ворде знак С ° (Градус Цельсия)

👀 75075
Как разместить шапку документа справа и выровнять текст по левому краю?

👀 74499
Как изменить приложение по умолчанию на Android?