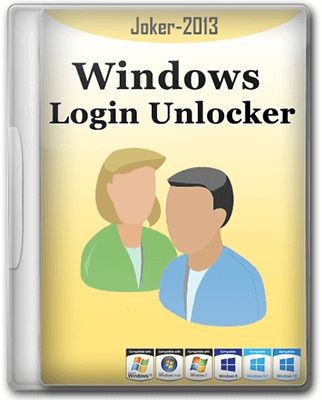
О бесплатной утилите, которая умеет проводить манипуляции с паролями в Windows, я уже упоминал. Почему-то она осталась незамеченной среди поисковых систем и скорее всего, недооценена пользователями. Часто возникает потребность в изменении или удалении пароля через плохую память или по другим причинам. Например, я привык заходить по пин-коду. Прошло некоторое время после установки и настройки ОС. Возникла потребность в пароле, а не пин-коде. И вот отличная новость. Я его не помню. А подсказка также ничего хорошего для припоминания не дает. Думаю, что я не один такой :). Давайте восстанавливать.
В сети можно читать и читать, как восстановить пароли. Но я уже не один раз пользуюсь утилитой Windows Login Unlocker. Из-под текущей операционной программа не работает! Нужно загрузиться с другой ОС, или с загрузочной флешки в среде Windows.
Примечание. Программа сбрасывает и меняет пароли не только на Windows 10, но и в любой ОС данного семейства.
1. Для того чтобы удалить или изменить (рекомендую просто изменить) пароль нужно загрузиться с загрузочной флешки в среде Windows (например, использовать WinPE). Программу Windows Login Unlocker нужно скопировать на загрузочную флешку. Как создать такую флешку можно прочитать в следующей статье. Программа также распространяется в виде ISO образа, который нужно записать на флешку одной из программ и загрузиться. Выбирайте удобный для вас способ.
2. Для того чтобы загрузиться с флешки, нужно перед запуском ОС нажать определенную клавишу, чтобы зайти в загрузочное меню (это может быть F11, F12, F9 и др.). Можно также зайти в BIOS и выставить приоритет загрузки с флешки. В BIOS можно зайти также через определенную клавишу, которую нужно нажать перед началом загрузки ОС. Это может быть F2, F10, Delete и др. Конкретную клавишу или сочетание клавиш под свою модель ноутбука или материнскую плату можно найти в инструкции или в интернете. После загрузки с флешки запускаем утилиту Windows Login Unlocker.
На скриншотах видно, что загрузка будет идти с флешки:
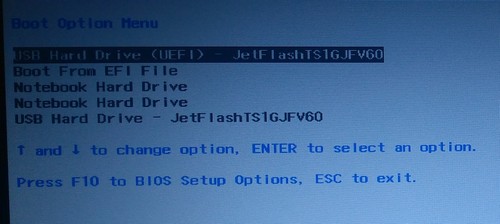

3. Программа автоматически нашла диск с установленной Windows. Выбираем учетную запись, для которой нужно изменить пароль, вызываем на ней контекстное меню и выбираем «Change password».
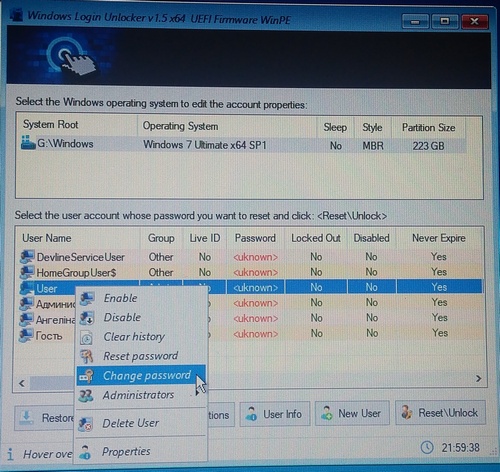
4. Вводим пароль и нажимаем «Ок».
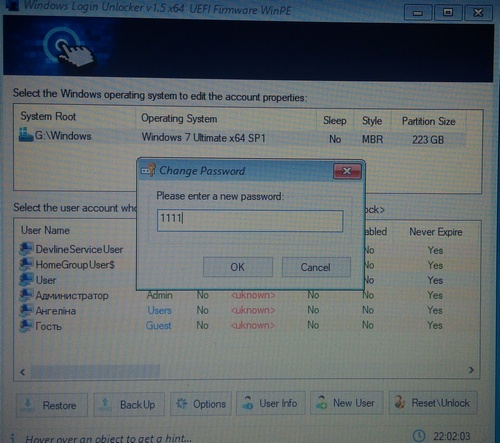
5. Программа покажет сообщение «The password change task is scheduled!».
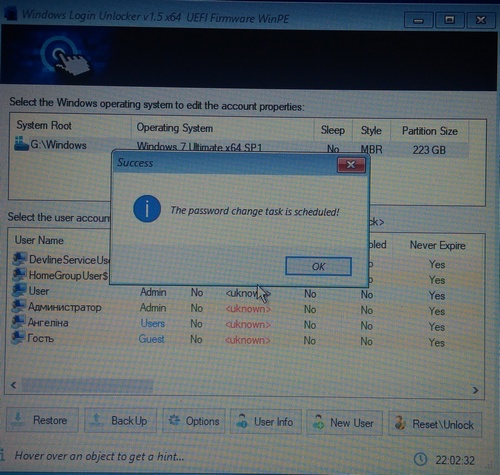
6. После этого можно закрывать утилиту, перезагружать компьютер и вводить свой измененный пароль для входа в учетную запись.
Обратите внимание, что Windows Login Unlocker также может сбросить пароль (Reset password), полностью удалить аккаунт, или создать новый и др.
Примечание. Имеющийся пароль утилита не расшифровывает. Пароль или удаляется вовсе и ОС загружается уже без него, или заменяется на новый. Во втором случае при запуске будет достаточно ввести новый и зайти в аккаунт. По пин-коду с первого раза не получится (Windows напишет, что это в целях безопасности), следующий вход можно будет уже выполнить по нему.
Утилита работает на 100%. Проверено на собственных компьютерах и плохой памяти:).
Но, к сожалению, проект закрыт. Если новые версии будут, то уже на коммерческой основе. Официальный сайт программы не работает. Утилиту можно найти на различных ресурсах, введя в поиск название программы. При поиске будьте осторожны, потому что мошенники могут вместо утилиты Windows Login Unlocker дать ссылку для загрузки вредоносного программного обеспечения. Поэтому загружайте из ресурсов, которым доверяете.
Последняя бесплатная версия программы: Windows Login Unlocker 1.5 DC 18.05.2019 Final [En].
Используйте приложение только для домашнего собственного компьютера в случаях, если забыли пароль, или не можете зайти в аккаунт из-за вирусной атаки и тому подобных причин.








