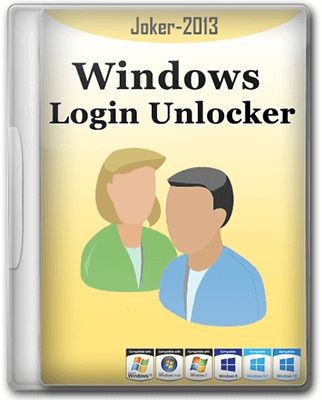
Про безкоштовну утиліту, яка вміє проводити маніпуляції з паролями в ОС Windows я вже згадував. Чомусь вона залишилась не поміченою серед пошукових систем та скоріш за все, недооцінена користувачами. Часто виникає потреба у зміні або видаленні паролю через погану пам’ять або з інших причин. Наприклад, я звик заходити по пін-коду. Пройшов певний час після встановлення та налаштування ОС. Виникла потреба в паролі, а не пін-коді. І от чудова новина. Я його не пам’ятаю. А підказка також нічого хорошого для пригадування не дає. Думаю, що я не один такий:). Давайте відновлювати.
В мережі можна читати й читати як відновити паролі. Але я вже не один раз користуюся утилітою Windows Login Unlocker. З-під поточної операційної програма не працює! Потрібно завантажитись з іншої ОС, або із завантажувальної флешки в середовищі Windows.
Примітка. Програма скидає та змінює паролі не лише на Windows 10, а й в будь-якій ОС даного сімейства.
1. Для того щоб видалити або змінити (рекомендую просто змінити) пароль потрібно завантажитися із завантажувальної флешки в середовищі Windows (наприклад, використати WinPE). Програму Windows Login Unlocker потрібно скопіювати на завантажувальну флешку. Як створити таку флешку можна прочитати в наступній статті. Програма також розповсюджується у вигляді ISO образа, який потрібно записати на флешку однією із програм і завантажитися. Вибирайте зручний для вас спосіб.
2. Для того щоб завантажитися із флешки, потрібно перед запуском ОС натиснути певну клавішу, щоб зайти в завантажувальне меню (це може бути F11, F12, F9 та ін.). Можна також зайти в BIOS та виставити пріоритет завантаження із флешки. В BIOS можна зайти також через певну клавішу, яку потрібно натиснути перед початком завантаження ОС. Це може бути F2, F10, Delete та ін. Конкретну клавішу, або сполучення клавіш під свою модель ноутбука або материнську плату можна знайти в інструкції або в інтернеті. Після завантаження із флешки запускаємо утиліту Windows Login Unlocker.
На скриншотах видно, що завантаження буде іти із флешки:
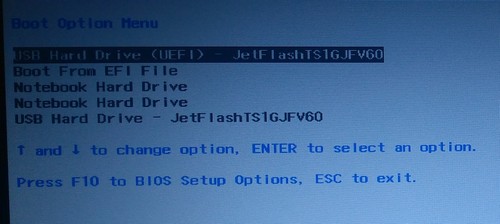

3. Програма автоматично знайшла диск із встановленою Windows. Вибираємо обліковий запис для якого потрібно змінити пароль, викликаємо на ньому контекстне меню та вибираємо «Change password».
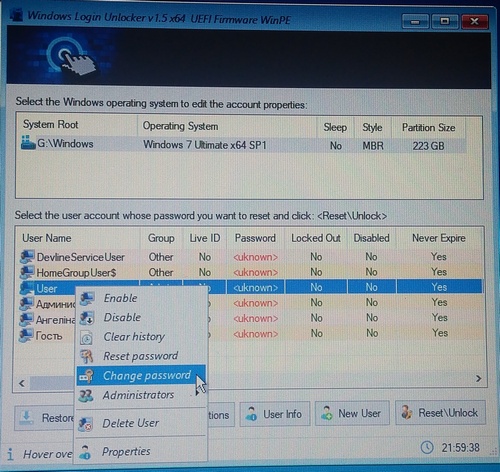
4. Вводимо новий пароль та натискаємо «Ок».
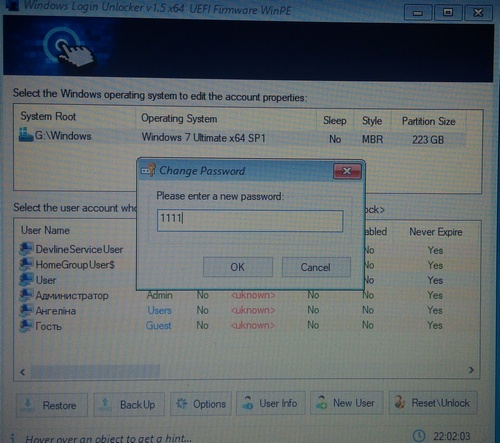
5. Програма покаже повідомлення «The password change task is scheduled!».
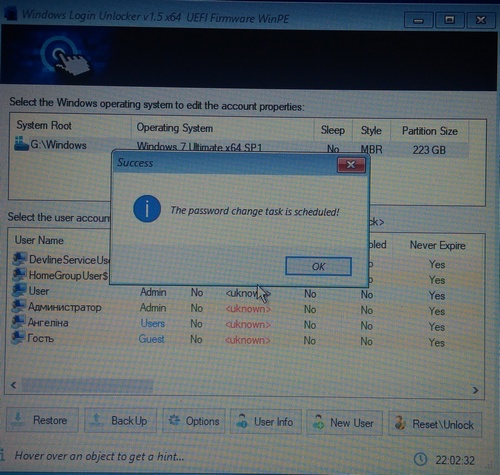
6. Після цього можна закривати утиліту, перезавантажувати комп’ютер та вводити свій змінений пароль для входу в обліковий запис.
Зверніть увагу, що Windows Login Unlocker також може скинути пароль (Reset password), повністю видалити обліковий запис, або створити новий та ін.
Примітка. Наявний пароль утиліта не розшифровує. Пароль або видаляється зовсім і ОС завантажується вже без нього, або замінюється на новий. У другому випадку при запуску буде достатньо ввести новий та зайти в обліковий запис. По пін-коду з першого разу не вийде (Windows напише, що це в цілях безпеки), наступний вхід можна буде вже виконати по ньому.
Утиліта працює на 100%. Перевірено на власних комп’ютерах та поганій пам’яті:).
Але на жаль, проєкт закритий. Якщо нові версії будуть, то вже на комерційній основі. Офіційний сайт програми не працює. Утиліту можна знайти на різних ресурсах, ввівши в пошук назву програми. При пошуку будьте обережні, тому що шахраї можуть замість утиліти Windows Login Unlocker дати посилання для завантаження шкідливого програмного забезпечення. Тому завантажуйте із ресурсів, яким довіряєте.
Остання безкоштовна версія програми: Windows Login Unlocker 1.5 DC 18.05.2019 Final [En].
Використовуйте програму лише для домашнього власного комп’ютера у випадках якщо забули пароль, або не можете зайти в обліковий запис через вірусну атаку і тому подібних причин.








