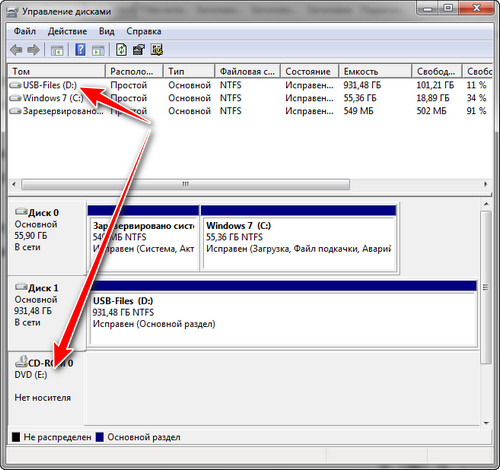Рассмотрим ситуацию, когда по определенным причинам вы решили изменить букву диска (например, диск F изменить на диск D). Одной из причин может быть автоматическая смена буквы диска операционной системой. Такое часто бывает при подключении съемных носителей, картридеров, для которых операционная Windows присваивает имена, даже если карта или флешка не установлена, при обновлении операционной или ее переустановке.
Используя системную утилиту для работы с разделами и дисками можно управлять буквами дисков, флешек, SSD. Единственная буква диска которую нельзя изменить, принадлежит системному разделу (обычно буква C).
Важно знать, что при изменении буквы диска могут быть определенные проблемы в таких случаях:
Вы инсталлировали на данный диск программы;
В настройках программ прописаны пути к вашему диску, что может привести к невозможности открыть проекты и тому подобное.
Все эти проблемы могут возникнуть, так как пути, которые прописаны в реестре, будут вести к старой букве диска.
Для изменения буквы выполняем следующее:
Идем у «Панель управления → Система и безопасность → Создание и форматирование разделов жесткого диска». Или нажимаем комбинацию клавиш Win (клавиша со значком Windows)+R и вводим в строку команду: diskmgmt.msc. Для подтверждения нажимаем «Ок» или «Enter».

Далее можно видеть все наши диски и буквы которыми они обозначены. Вызываем контекстное меню на диске для которого будем менять букву, и выбираем «Изменить букву диска или путь к диску». Обратите внимание на то, что можно вызвать контекстное меню сверху на названии диска и снизу, на том же диске, только в графическом представлении.
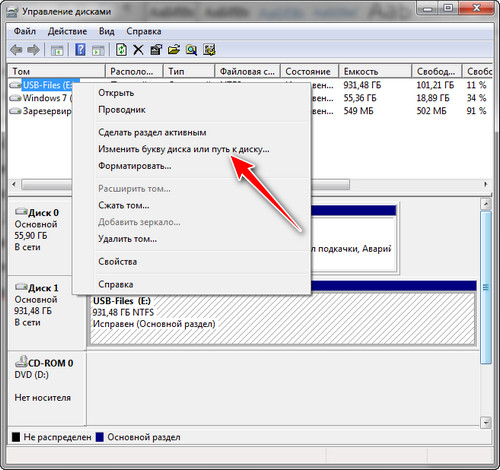
На следующем этапе нажимаем «Изменить».
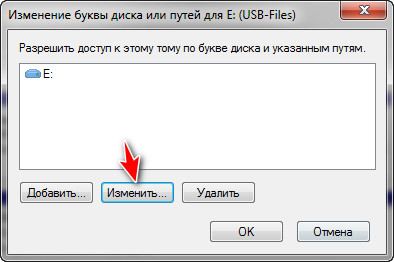
Тогда из списка нужно выбрать букву.
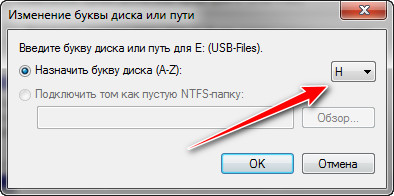
Далее нажимаем «Ок».
Скорее всего вы увидите такое окно (нажимаем «Да»):
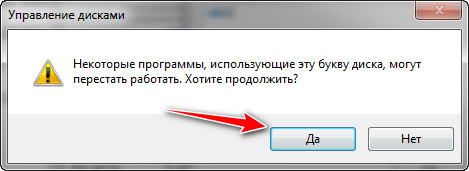
Готово. Буква диска изменена.

Но часто так просто нужную букву не назначить. Все потому, что она занята другим диском (например DVD-ROM, флешкой, жестким или SSD диском). Точно так, как в данном примере: диск D уже занят, а нужно именно эту букву назначить внешнему USB диску (см. скриншот выше). Что делать в таком случае?
Вызываем контекстное меню на диске с буквой D (у меня это DVD-ROM) и выбираем «Изменить букву диска или путь к диску».
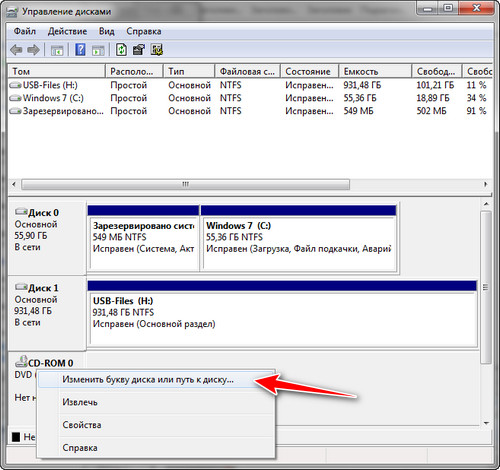
Тогда «Удалить». Появится окно с предупреждением, что программы, которые используют букву данного диска могут перестать работать. Нужно нажать «Да».
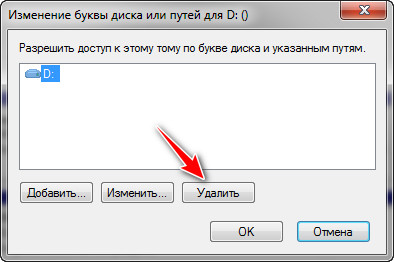
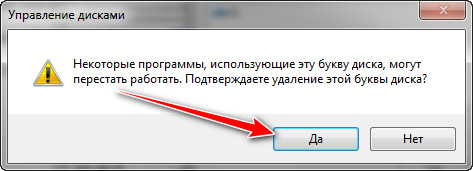
Далее вызываем контекстное меню на диске, для которого нужно изменить букву на D, и выбираем «Изменить букву диска или путь к диску».
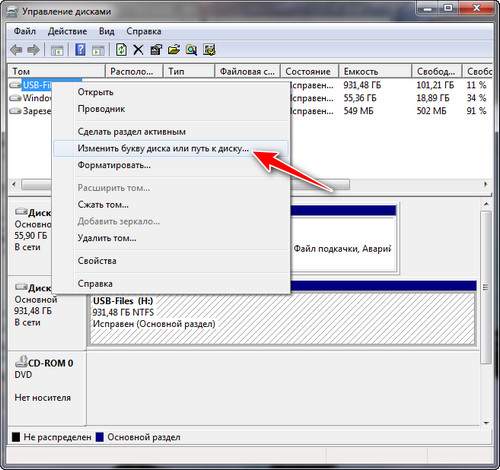
На следующем этапе нажимаем «Изменить».
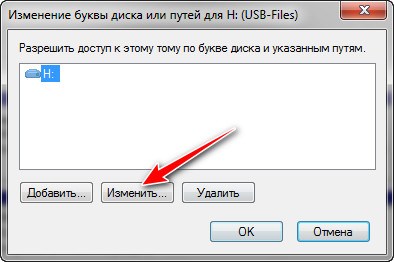
Выбираем букву D и нажимаем «Ок». На сообщение с предупреждением «Да».
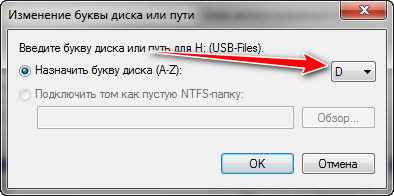
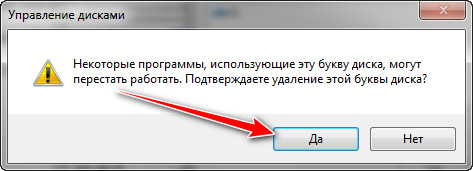
Готово. Наш USB диск имеет букву D.
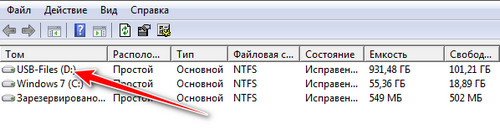
Осталось назначить букву DVD-ROM (у вас может быть флешка или диск).
Вызываем контекстное меню на DVD-ROM (у вас может быть флешка или диск) и выбираем «Изменить букву диска или путь к диску».
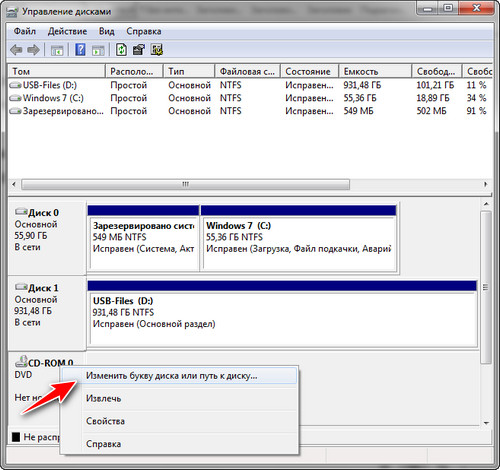
Тогда «Добавить».
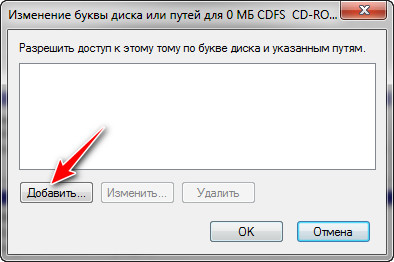
Выбираем из списка нужную букву и нажимаем «Ок», на сообщение с предупреждением «Да».

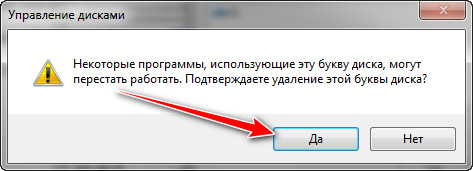
Тепер все.