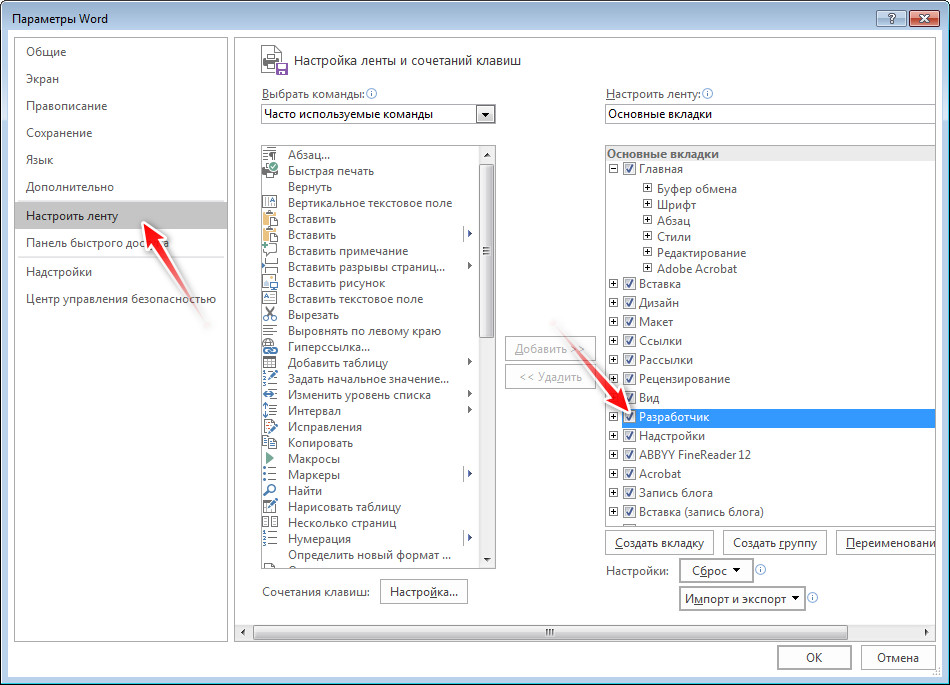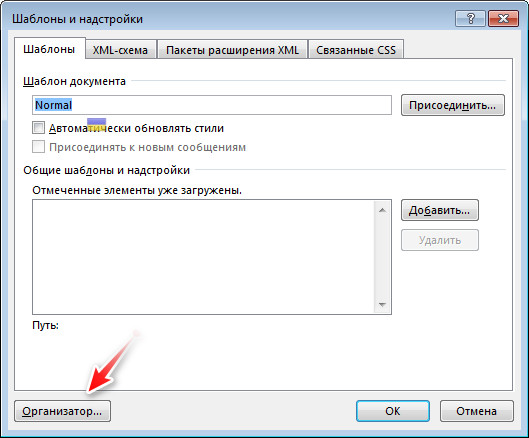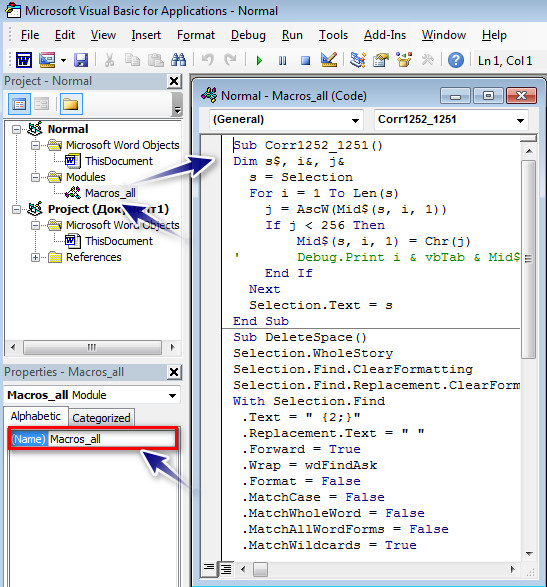Рассмотрим способы сохранения макросов в текстовом редакторе Word для дальнейшего использования или отправки другим пользователям.
Со временем у активных пользователей популярного текстового редактора Microsoft Office Word может собраться много макросов, которые не хотелось бы потерять после обновления, переустановки системы или других проблем с оборудованием или программным обеспечением.
Макросами часто нужно поделиться с коллегами по работе, знакомыми и тому подобное.
Все примеры показаны на версии Microsoft Office Word 2016.
Первый способ – это запись макросов в документ, который можно затем отсылать и использовать как шаблон.
Для сохранения макросов в шаблон нужна панель инструментов «Разработчик», которая по умолчанию отключена, поэтому в процессе работы ее нужно будет включить.
Для этого:
Открываем редактор Microsoft Office Word и создаем новый документ.
Нажимаем на «Файл», тогда открываем «Параметры».
Далее открываем «Настроить ленту» и ставим флажок на «Разработчик». Подтверждаем кнопкой «Ок».
Теперь в нашей панели появится вкладка «Разработчик». Открываем ее и нажимаем на кнопку «Шаблон документа».
Находим там кнопку «Организатор» и нажимаем на нее.
Далее открываем вкладку «Макросы». С правой стороны видим список наших макросов. Их с помощью кнопки «Копировать» нужно перенести в левую сторону. После этого можно закрыть окно.
Обратите внимание, что под текстом «Макросы и документы:» должно быть название нашего документа.
Теперь осталось сохранить наш документ с расширением *.docm. Данное расширение и будет вмещать наши добавленные макросы.
Такой документ можно использовать как шаблон, открывая и работая с ним. Все макросы, содержащиеся в данном документе можно будет применять в процессе работы.
При открытии документа с расширением *.docm, Word спросит разрешения на включение их содержимого. Чтобы можно было использовать макросы, нужно данное разрешение предоставить, нажав на кнопку «Включить содержимое».
Второй способ – сохранение файла модуля в окне визуального редактора Microsoft Visual Basic.
Открываем Microsoft Visual Basic с помощью сочетания клавиш Alt + F11 или открыв его с панели «Разработчик» (нужно нажать на кнопку Visual Basic).
В шаблоне Normal (обычно) находим папку Modules. Там можно видеть наши макросы.
Для удобства можно изменить имя. Для этого нужно выделить макрос (щелкнув на его имя левой клавишей мыши) и снизу в свойствах, напротив Name написать новое имя.
Дальше нужно экспортировать макросы. Для этого выделяем мышью макросы, идем в «File → Export File» и указываем место для сохранения файла.
Теперь данный файл можно импортировать на любой компьютер через команду «File → Import File», открыв Microsoft Visual Basic.