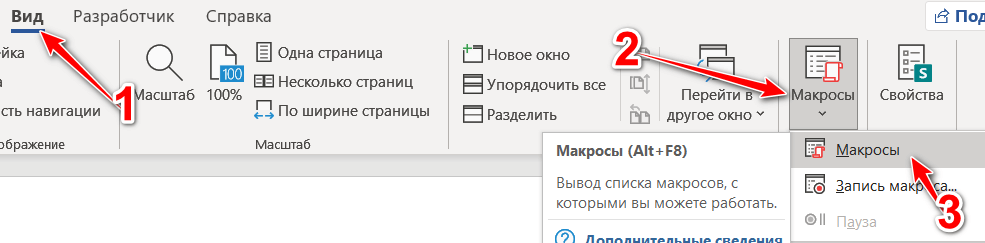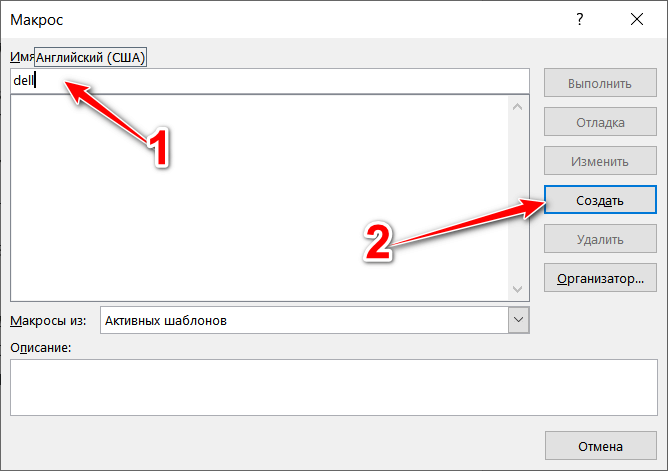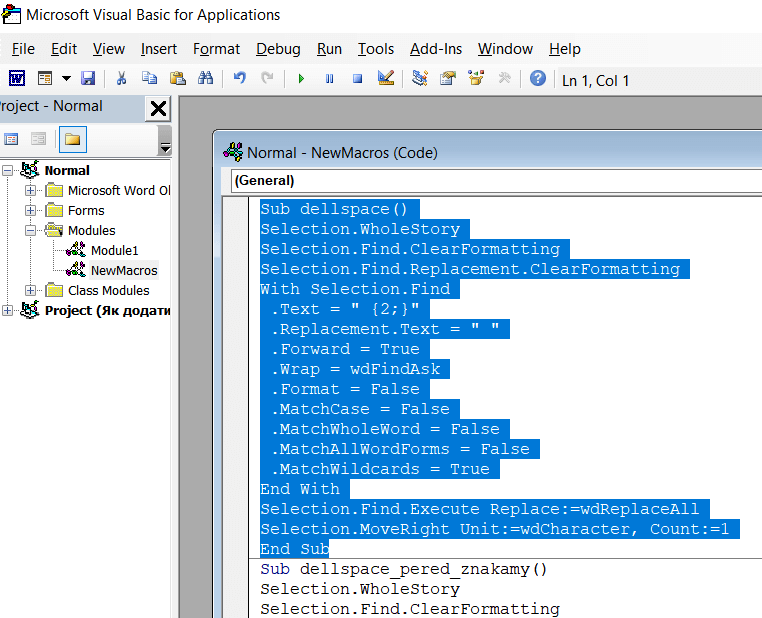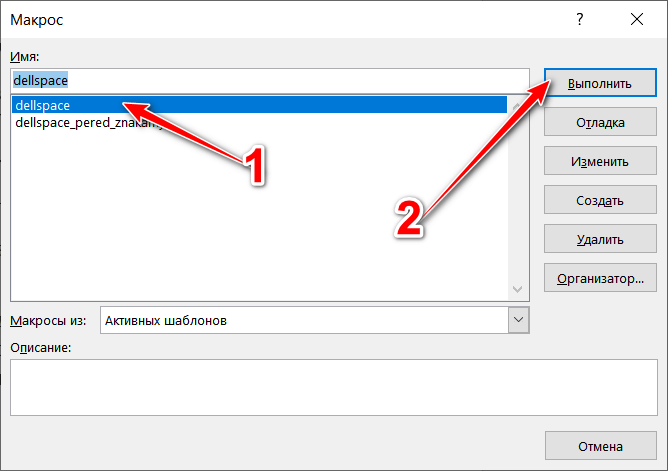Сегодня поговорим о способе добавления готового (загруженного) макроса в программу Microsoft Office Word для дальнейшего использования.
Пример показан на программе Microsoft Office Word 2021.
Статья не рассматривает процесс записи собственных макросов.
Обратите внимание, что имя макроса не может начинаться с цифры и содержать пробелы.
В качестве примера используем макрос для удаления лишних пробелов в тексте. Если его запустить на исполнение, то двойные, тройные, …, пробелы будут удалены и заменены одинарными. Так можно за несколько секунд проделать большой объем работы.
Для добавления макроса необходимо:
1. Открыть редактор Visual Basic for Applications. Это можно сделать сочетанием клавиш Ctrl+F11 (если у вас ноутбук, то возможно, нужно также нажать на функциональную клавишу: Fn+Ctrl+F11).
Примечание. + нажимать не нужно.
Также можно открыть панель меню: «Вид → Макросы → Макросы».
В открывшемся окне нужно дать для макроса имя, и нажать на кнопку «Создать».
2. Вне зависимости от выбранного способа откроется окно визуального редактора. Если вы пошли 2-м способом, то нужно удалить все содержимое или ту часть, которая была создана вашими текущими действиями.
3. Вставить скопированный макрос:
Sub dellspace()
Selection.WholeStory
Selection.Find.ClearFormatting
Selection.Find.Replacement.ClearFormatting
With Selection.Find
.Text = " {2;}"
.Replacement.Text = " "
.Forward = True
.Wrap = wdFindAsk
.Format = False
.MatchCase = False
.MatchWholeWord = False
.MatchAllWordForms = False
.MatchWildcards = True
End With
Selection.Find.Execute Replace:=wdReplaceAll
Selection.MoveRight Unit:=wdCharacter, Count:=1
End Sub
Примечание. Обратите внимание, что макрос начинается с Sub. Далее следует имя: dellspace (в этом случае). Заканчивается End Sub. Новый макрос нужно добавлять перед или после имеющихся.
Снизу снимок экрана, на котором выделен текущий макрос. Дальше под ним идет следующий. Потому я и обратил внимание на то, с каких команд начинается макрос и какими заканчивается. Так вы можете оставить уже существующие макросы и добавить новые.
Далее можно просто закрыть окно визуального редактора.
Для запуска макроса на выполнение нужно открыть «Вид → Макросы → Макросы». Далее выбрать нужный макрос и нажать на кнопку «Выполнить».
После выполнения вы увидите соответствующее уведомление.
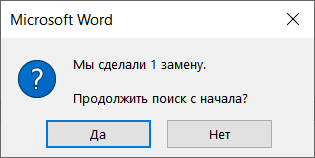
На этом все. Написал кратко для общего понимания. Если копнуть глубже, то материал будет гораздо больше.