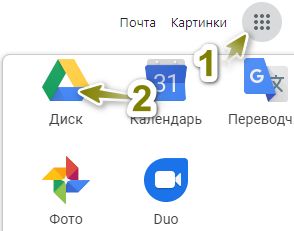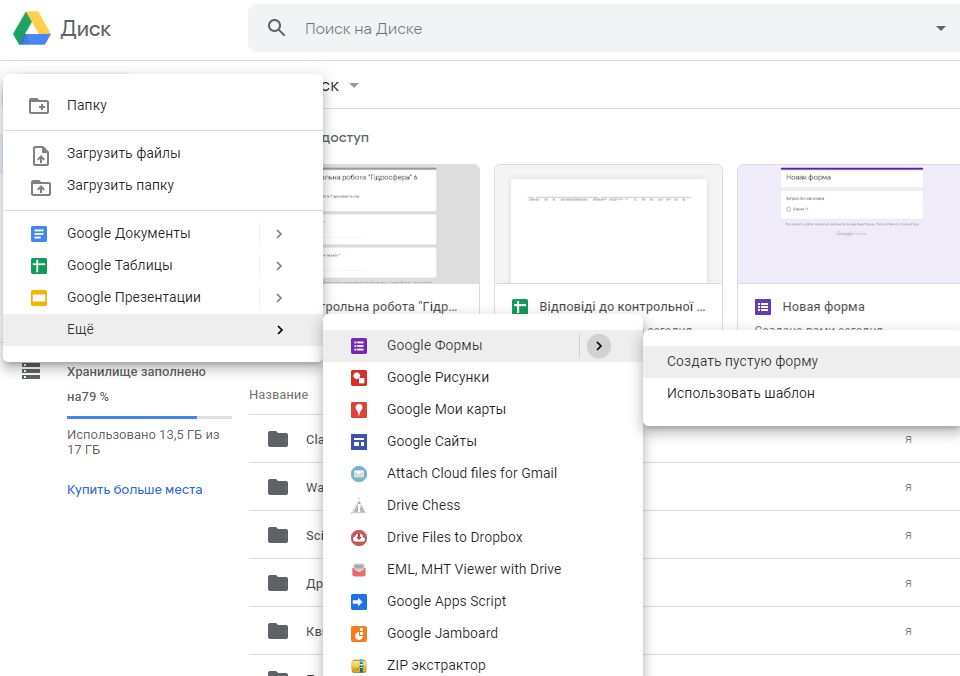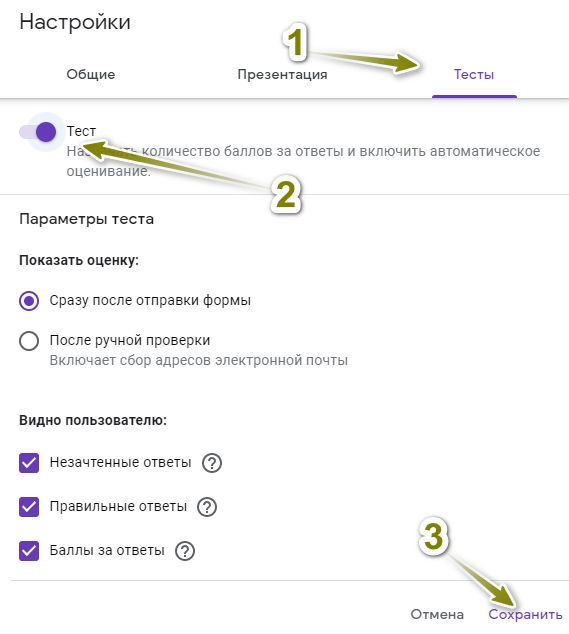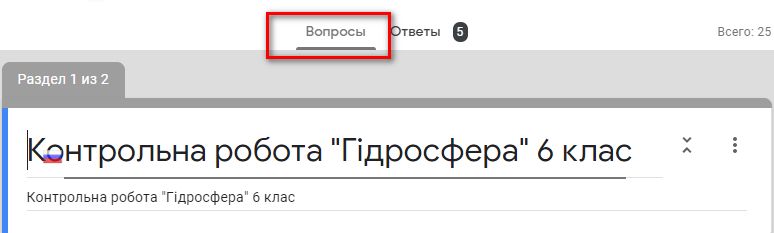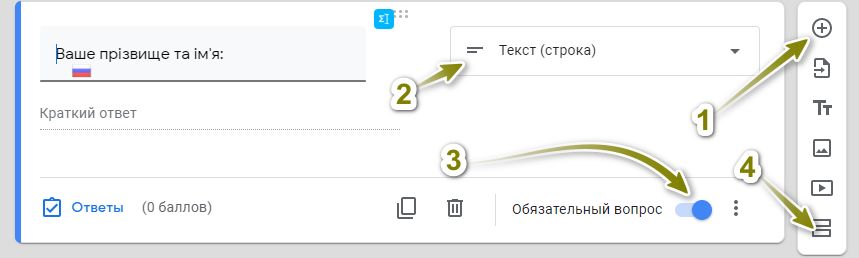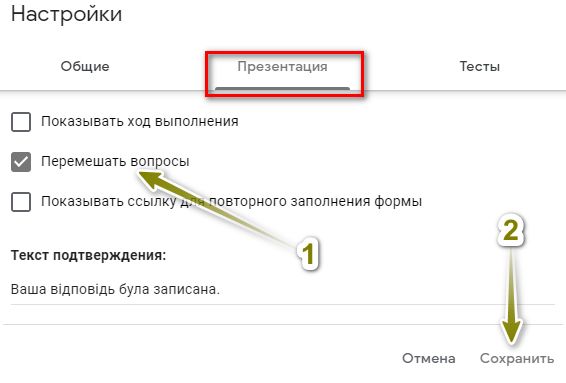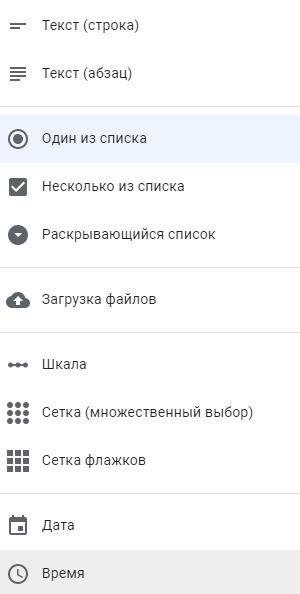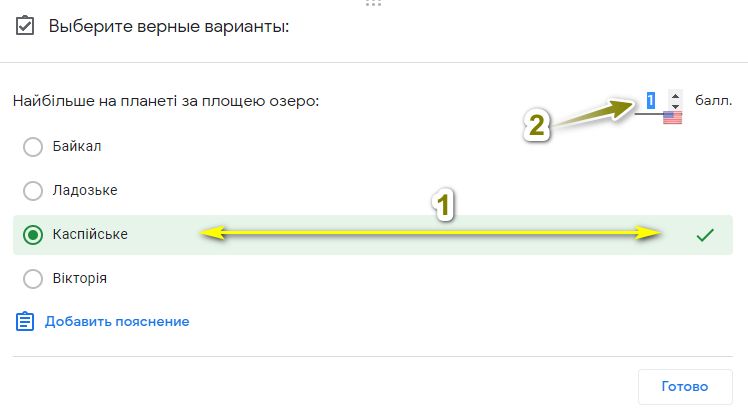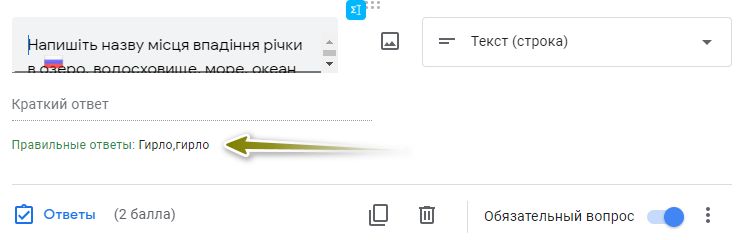Большинство слышали о формах от компании Google и знают, как их составлять. Но не все знают, что формы очень легко превратить в тесты, которые можно настроить так, что ответы будут проверяться на правильность с автоматическим выставлением баллов.
Примечание. У вас должен быть активный Google аккаунт.
1. Открываем формы одним из способов:
а) введя в поисковую систему «Google Forms» и открыв ссылку;
б) перейдя в Google диск с браузера Google Chrome. Для этого нужно открыть новую вкладку, справа вверху нажать на квадрат из 9-ти точек и в открывшемся окне выбрать «Диск». Далее нажать «Создать → Ещё → Google Формы → Создать пустую форму».
Примечание. Открыть приложения (в том числе и Диск Google) можно путем ввода в адресную строку браузера chrome://apps и нажав Enter.
Независимо от того, как вы открыли форму, делаем следующее:
1. Переходим в настройки, нажав на значок шестеренки.
2. Далее в открывшемся окне переходим на вкладку «Тесты». Включаем переключатель напротив слова «Тест» и нажимаем «Сохранить».
3. Даем для формы название и на вкладке «Вопросы» создаем вопросы и варианты ответов.
4.Я в данном примере создал поле для ввода имени и фамилии, после этого разделил форму на 2 раздела (на снимке экрана №4). Для этого добавил вопрос кнопкой + и выбрал тип вопроса «Текст (строка)». Делаем вопрос обязательным, переведя переключатель напротив «Обязательный вопрос».
Форма разделена на 2 раздела для того, чтобы можно было перемешивать варианты ответов. Если этого не сделать, то при включении данной функции форма для ввода имени и фамилии может оказаться посередине или в конце вопросов. Если вы не планируете собирать информацию о фамилии и имени, то разделять форму не нужно.
5. Для перемешивания всех вариантов ответов нужно перейти в настройки (мы уже знаем, как это сделать), открыть вкладку «Презентация», поставить отметку напротив «Перемешать вопросы» и сохранить.
6. Далее кнопкой + добавляем вопросы и варианты ответов. Список типов вопросов на момент написания статьи можно посмотреть снизу на снимке экрана.
7. При активном вопросе можно увидеть текст «Ответы». Нажимаем на него.
8. Указываем правильный (правильные) ответ и ставим необходимое количество баллов за вопрос.
9. Делаем нужное количество вопросов. Сверху над формой можно видеть максимальное количество баллов, которые можно получить, дав правильные ответы на все вопросы.
Для каждого теста или варианта ответа и так далее, можно добавлять изображения или видео. Для определенных типов вопросов можно настраивать дополнительные параметры.
Рекомендую в типе теста «Текст (строка)» давать два или более вариантов ответа. Например, правильный ответ, который начинается с большой буквы и с малой. Таким образом, зачтется правильный ответ независимо от того с какой (большой или малой) буквы начинается слово.
Каждый тест желательно сделать обязательным, чтобы форма не отправлялась до тех пор, пока на все вопросы не будет дан ответ (даже неправильный).
После сдачи теста ответы можно посмотреть на вкладке «Ответы» открытой формы. Можно просматривать отдельно каждого пользователя (вкладка «Отдельный пользователь»). Доступна статистика с графиками по всем вопросам и каждом отдельно взятом и еще много чего.
Рассчитать оценку можно таким способом:
Для примера, максимальное количество баллов в тесте 25. Оценивание ведется по 12-ти бальной системе. Пусть ученик получил 11 баллов из 25.
25 – 12
11 – x
11*12/25=5.28 (оценка 5)
Удобный и простой сервис для создания опросов, тестов, легко интегрируется с Google классом.