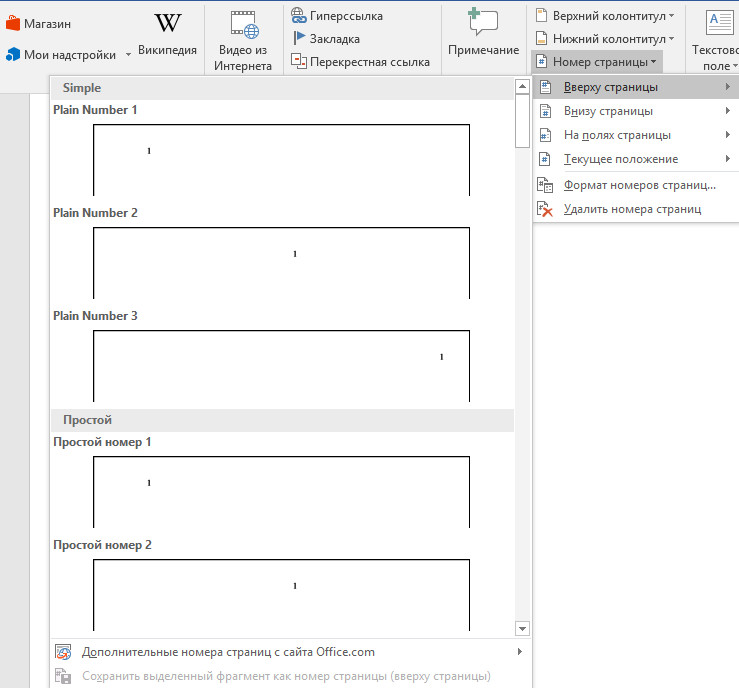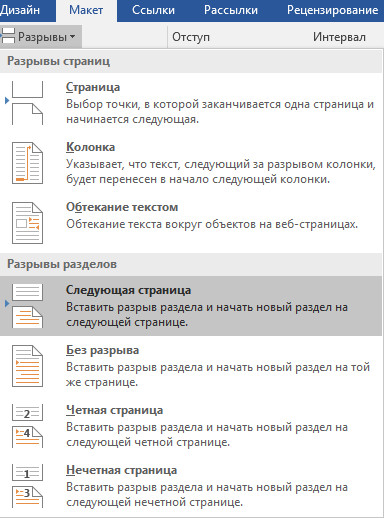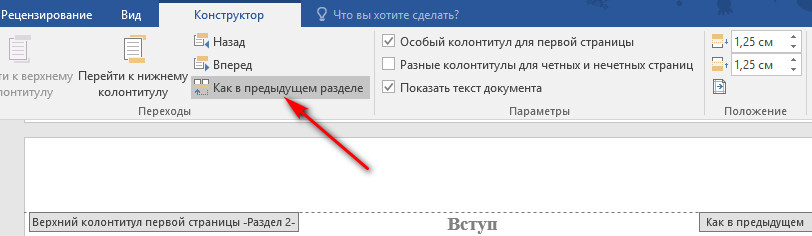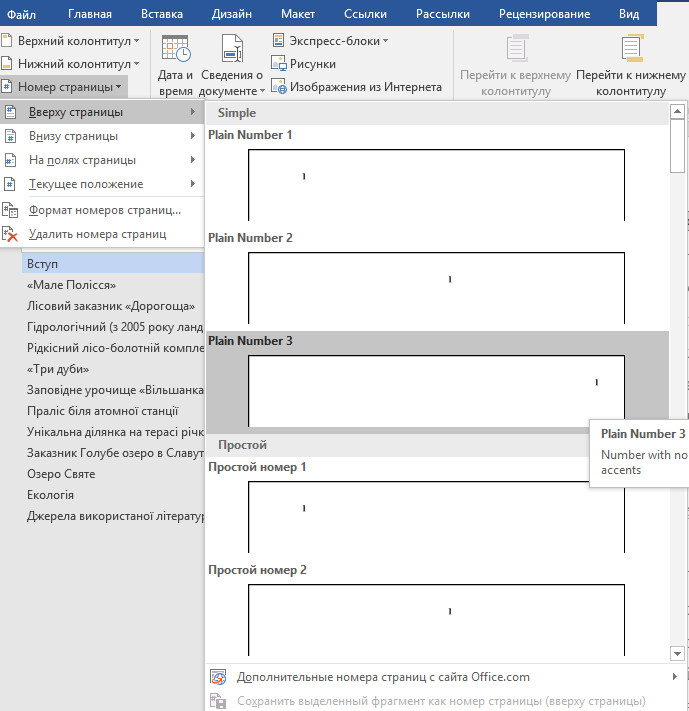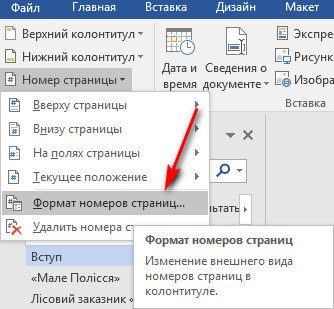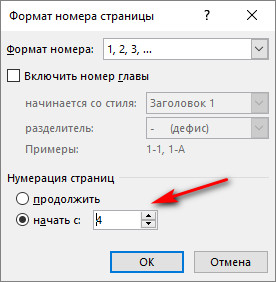Пример нумерации страниц проверенный и работает на пакете Microsoft Office версии 2016.
Все знакомы с написанием рефератов, курсовых и других работ. И для каждой работы, конкурса или у определенного преподавателя, свои требования. При сдаче работ обычно требуют нумерацию со второй страницы.
Это легко сделать включив в настройках параметр «Особый колонтитул для первой страницы». А если нужно пронумеровать не со второй, а например, с третьей, четвертой и так далее? А перед этими страницами нумерация должна отсутствовать. Чтобы пронумеровать страницы с определенной (3, 4 и т.д.) нужно:
Поставить курсор на страницу с которой должна начаться нумерация. Перейти в «Макет» → «Разрывы» → «Разрывы разделов» и выбрать «Следующая страница».
После этого нужно дважды щелкнуть на область колонтитулов. Так мы вызовем вкладку для работы с колонтитулами. Обратите внимание, чтобы была выключена кнопка «Как в предыдущем разделе». Если кнопка активна — нажмите на нее.
Также обратите внимание на то, что для верхних и нижних колонтитулов кнопку нужно выключать отдельно, поскольку верхний и нижний колонтитулы не связаны между собой.
Далее с помощью кнопки «Номер страницы» вставляем нумерацию. Для удаления страниц из предыдущего раздела нужно не покидая меню колонтитулов выделить номер и удалить страницы клавишей Delete или вырезать их, вызвав контекстное меню. Страницы удалятся из предыдущего раздела, а на данном останутся.
Понятно, что нумерация по умолчанию будет продолжаться. Если вы начали ее с третьей страницы, то и номер ее будет 3, далее 4 и так далее. Если нумерацию нужно начать сначала (или с конкретного номера), то при вставке номеров с кнопки «Номер страницы» нужно выбрать «Формат номера страницы» и указать с какого числа будет начинаться нумерация. Для этого нужно переключить на кнопку «начать с» и ввести номер. После этого «Ок».
На этом все. Пишем в комментариях получилось ли поставить нумерацию, спрашиваем если не получается.