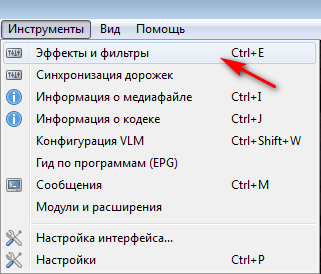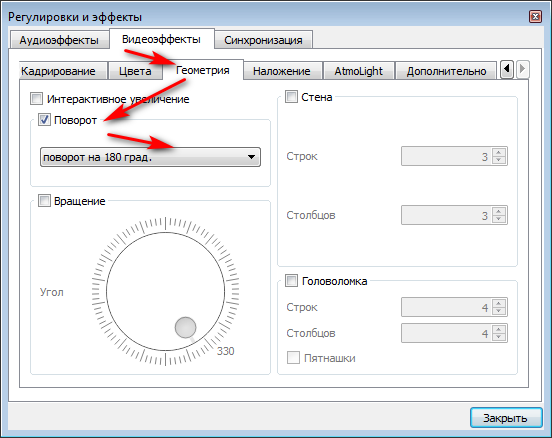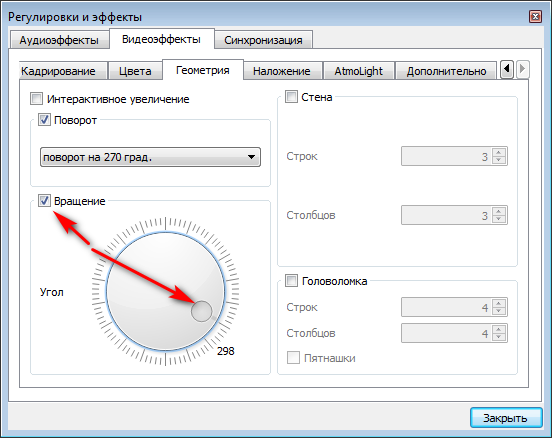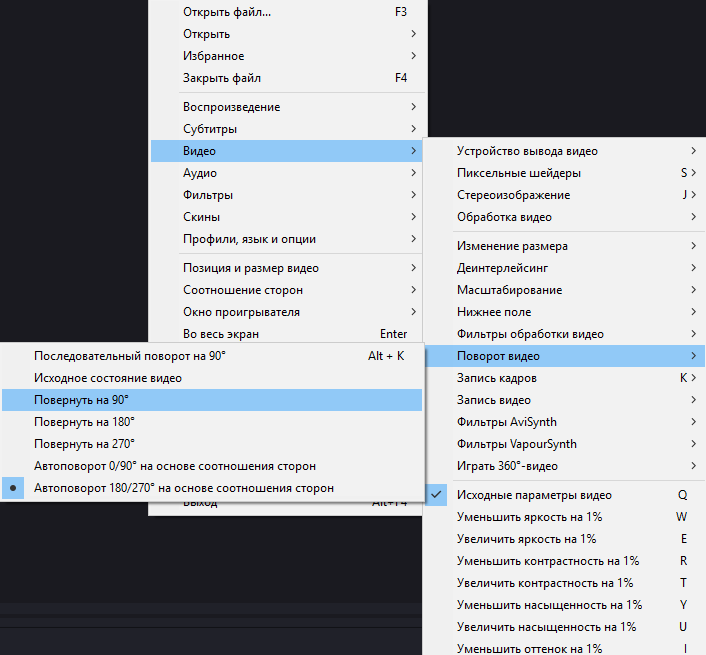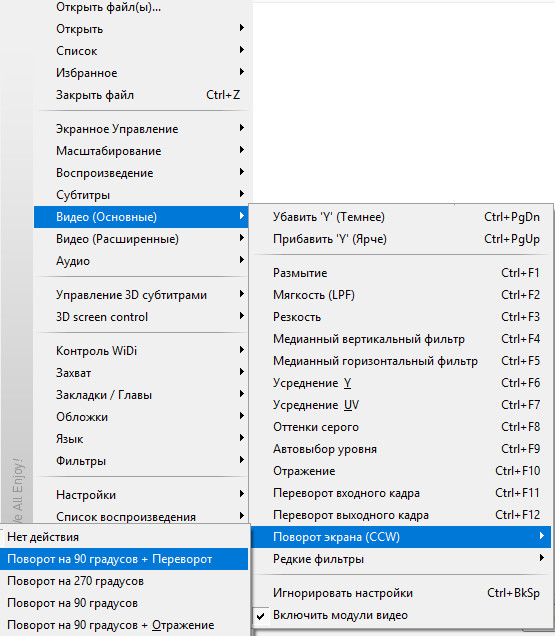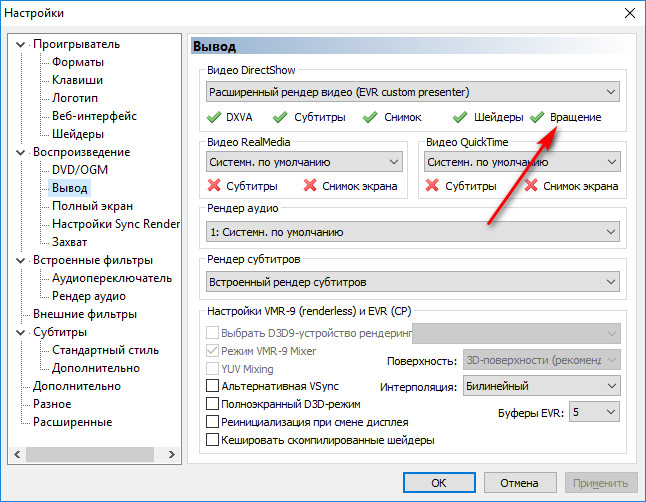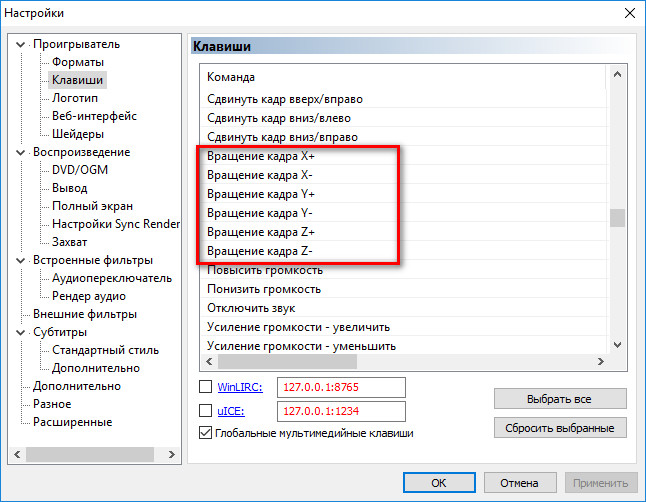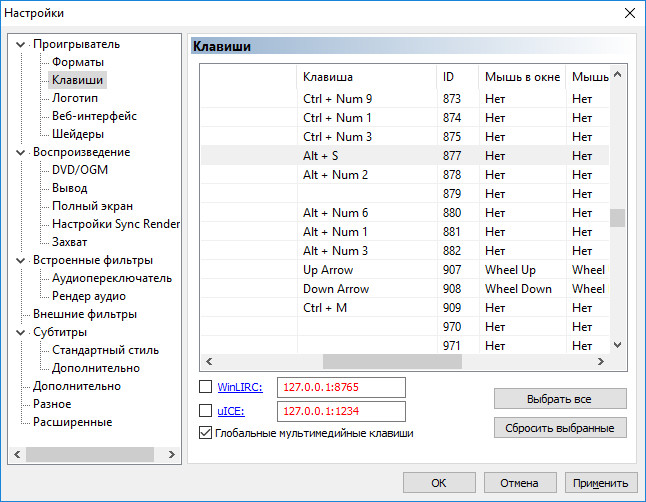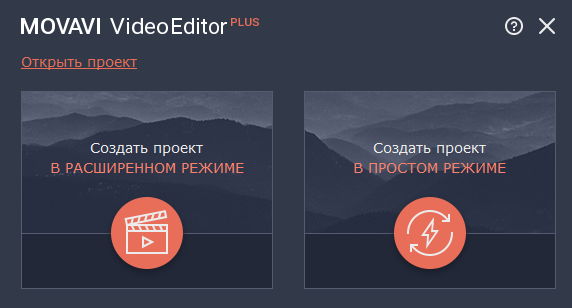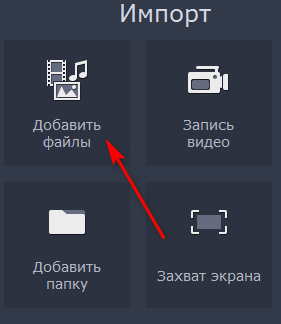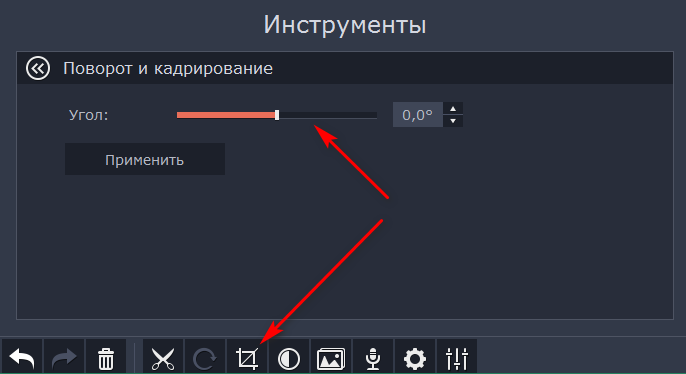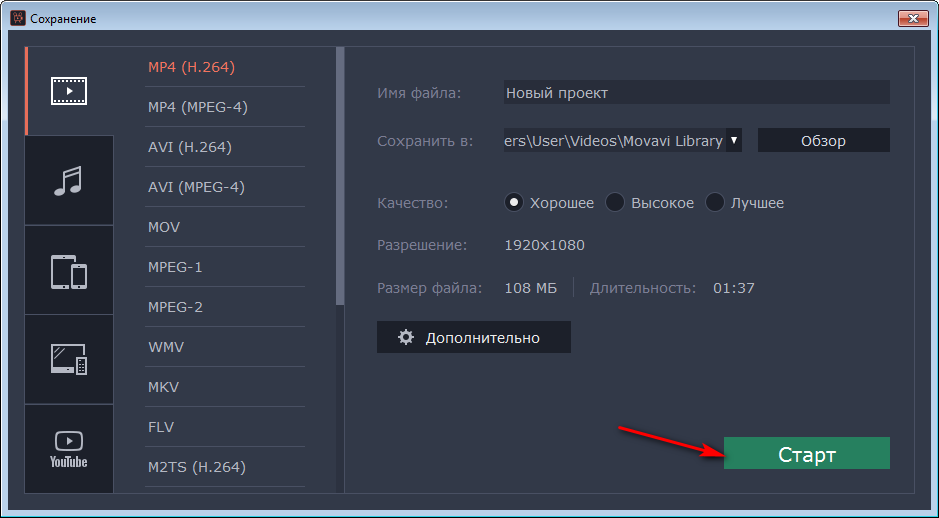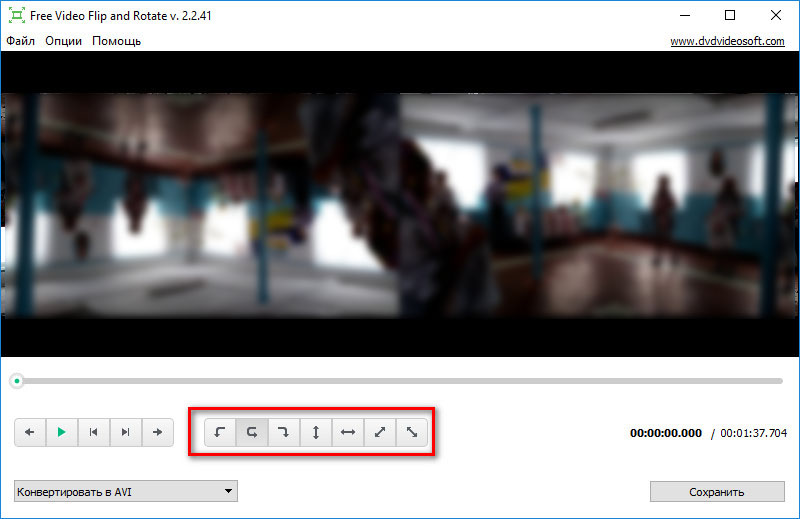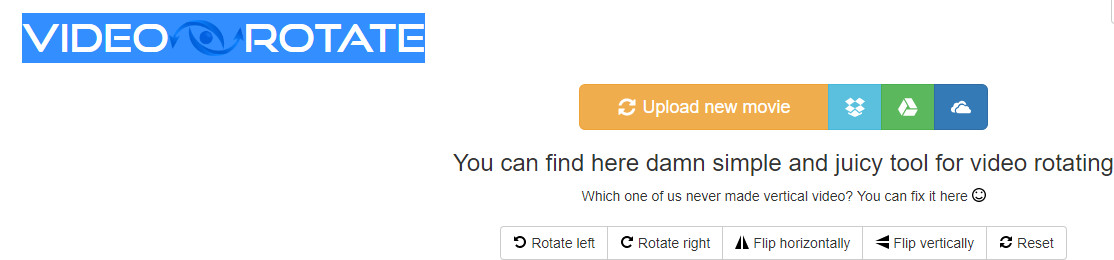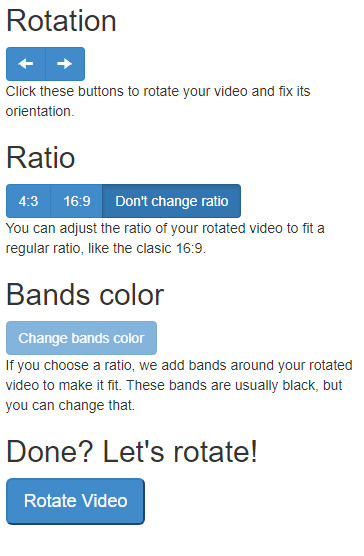Если при съемке видео вы перевернули телефон (фотоаппарат, видеокамеру и т.д.), то оно скорее всего будет перевернутым. Эту ситуацию легко исправить, настроив видеоплеер, который после этого будет показывать видео в правильной ориентации. Рассмотрим как перевернуть видео в видео проигрывателях, а также как полностью исправить перевернутое видео в видеоредакторах.
Поэтому, если снимая видео вы неправильно держали камеру, не обязательно удалять отснятое видео. Несколько несложных шагов помогут все исправить.
Поворот видео проигрывателях
1.С помощью VLC проигрывателя. Новая версия проигрывателя (у меня 2.2.8) автоматически распознала неправильно отснятое видео и воспроизвела его как нужно. Если автоматически ничего не произошло, то нужно зайти в «Инструменты → Эффекты и фильтры» (можно нажать сочетание клавиш Ctrl+E). Далее переходим в «Видеоэффекты» и ищем там «Геометрия». На вкладке «Геометрия» нажимаем флажок «Поворот» и выбираем нужное значение, например поворот на 90 градусов.
Если отметить флажок напротив пункта «Вращение», то видео можно поворачивать на любое количество градусов.
2.С помощью плеера Daum PotPlayer. Перевернуть видео на 90, 180 или 270 градусов можно, вызвав на видеоролике, который в настоящее время воспроизводится контекстное меню (правый щелчок мыши). Далее нужно перейти в «Видео → Поворот видео» → выбрать нужный поворот. Также там можно выбрать опцию «Автоповорот 0/90° градусов на основе соотношения сторон» и «Автоповорот 180/270° градусов на основе соотношения сторон». В таком случае видео будет автоматически перевернуто, учитывая соотношение его сторон по вертикали и по горизонтали.
Последовательно поворачивать видео можно, нажимая клавиши Alt + K, что намного быстрее и удобнее, чем переходить по длинным меню.
3. Поворот видео в KMPlayer. Открываем файл, который нужно перевернуть, вызываем контекстное меню. Далее выбираем «Видео (Основные) → Поворот экрана (CCW)» → выбираем нужный поворот.
Для возврата видео к обычному состоянию идем по пути: «Видео (Основные) → Поворот экрана (CCW) → Нет действия».
Но перевернуть видео, которое перевернуто на 180 ° таким способом не получится. Для этого открываем контекстное меню и идем к «Видео (Основные) → Переворот входного кадра». Это самое действие можно выполнить комбинацией клавиш Ctrl + F11. К сожалению, у меня данная опция результата не принесла.
4. В проигрыватели Media Player Classic. Откроем настройки: «Вид → Настройки» или клавиша O. В пункте «Вывод» нужно проверить поддерживает ли выбранный кодек поворот видео. Если не поддерживает, то нужно выбрать тот, который это может выполнить.
Далее нужно перейти на вкладку «Клавиши» и найти «Вращение кадра» по X, Y и Z.
Напротив поворота по определенной оси можно найти клавиши, нажимая которые можно поворачивать видео. Если вас не удовлетворяют клавиши, которые установлены по умолчанию, то можно назначить свои. Для этого нужно дважды щелкнуть напротив нужной опции и ввести свои комбинации, например нажимая клавишу alt и другую на ваш выбор.
Видео будет поворачиваться медленно и плавно. Если честно, то не очень удобно. Я бы рекомендовал использовать проигрыватель VLC.
Поворот видео в видеоредакторе
Используя видеоредактор можно перевернуть видеофайл и сохранить его в уже правильной ориентации. Больше никаких манипуляций с видеопроигрывателями выполнять не придется. Такое видео можно взять с собой и не бояться, что на чужом компьютере может не быть установленного VLC или другого проигрывателя, который умеет быстро изменить поворот.
Первый редактор - Movavi Видеоредактор. Открываем редактор, нажимаем на кнопку создания нового проекта.
Далее нажимаем добавить файлы (данная функция находится во вкладке «Импорт»). Файлы можно просто перетащить на шкалу времени, удерживая левую клавишу мыши.
На шкале времени есть стрелка для поворота. Нажимая на нее нужное количество раз (в зависимости на какое количество градусов было перевернуто ваше видео) добиваемся желаемого результата. Видео в таком случае поворачивается по часовой стрелке на 90, 180 или 360 градусов.
Второй способ. Будет полезен, если вы хотите задать произвольный угол поворота. Для этого нажимаем на кнопку «Поворот и кадрирование». Далее нужно перемещать ползунок «Угол» на нужное количество градусов (число можно вписать вручную). Как только будете довольны результатом - нажимайте кнопку «Применить».
В данном редакторе можно не только переворачивать целый видеофайл. Его можно разрезать на фрагменты и выполнять поворот каждого, независимо друг от друга.
Готовый файл можно сохранить в любом формате. Для этого нужно нажать на кнопку «Сохранение», выбрать нужный формат, расширение и другие параметры и нажать «Старт».
Далее остается дождаться конвертации, скорость которой зависит от выбранного вами формата и производительности компьютера.
Кстати, редактор Movavi Видеоредактор - это видеоредактор с широкими возможностями. Кроме исправления неправильной ориентации видео, в программе можно разрезать видео на фрагменты, добавлять эффекты, подписи, титры и др. Вы получите все инструменты для создания собственного фильма.
Официальный сайт видеоредактора Movavi
Поворот видео в программе Free Video Flip and Rotate
Открываем или просто перетаскиваем файл в окно программы и кнопками поворачиваем видео. Готовый результат сохраняем, нажав кнопку «Сохранить». Проще не бывает.
Сайт программы Free Video Flip and Rotate
Онлайн сервисы
Первый сервис videorotate.com
Переходим на сайт и перетаскиваем видео в окно (Drop your file here). Видео можно выбрать на дисках своего компьютера, нажав на кнопку «Upload your movie». После загрузки можно будет увидеть предварительный просмотр. С помощью кнопок можно поворачивать видео на 90 ° градусов в право (Rotate right) и лево (Rotate left). Другие две кнопки позволяют отобразить видео по вертикали (Flip vertically) и по горизонтали (Flip horizontally).
Если вы довольны результатом — остается нажать кнопку «Transform Video». После этого нажимаем кнопку «Download Result» для сохранения видео на компьютере.
Второй сервис rotatemyvideo.net
Достаточно хороший сервис, в котором нету ничего лишнего. После загрузки файла (для этого нужно нажать кнопку «Pick Video») станут доступны кнопки для его поворота (Rotation).
Можно настроить соотношение сторон видео (Ratio), например 4:3 или 16:9.
Опция «Bands color» позволяет изменить цвет полос, которые идут под и над видео (если таковые имеются).
Если все выполнили и настроили — нажимайте кнопку «Rotate Video». Через некоторое время можно загрузить готовое видео, запостить его на Facebook, YouTube, загрузить на телефон или поделиться, используя социальные кнопки.