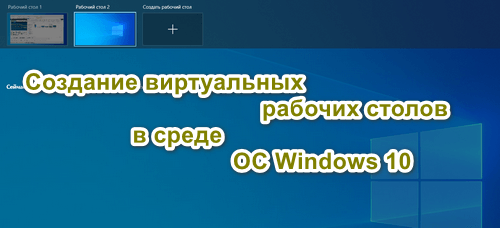
Виртуальные рабочие столы позволят сосредоточиться на выполнении определенных задач, отсортировав, например, программы, используемые для работы, и программы развлекательного характера. Так можно сосредоточиться на выполнении поставленной задачи и после ее завершения открыть другой рабочий стол и приступить к следующему заданию. Для создания виртуальных рабочих столов необходимо выполнить следующие действия:
1. Нажать на кнопку «Представление задач» на панели задач.

2. Нажать кнопку «+ Создать рабочий стол». Для добавления следующего рабочего стола нужно снова нажать на +.
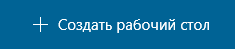

3. Для выбора рабочего стола нужно нажать на кнопку «Представление задач», навести курсор мыши на рабочий стол из списка, и нажать на левую кнопку мыши.
Попытайтесь запустить различные программы на каждом рабочем столе. Также можно запустить по экземпляру определенной программы на каждом рабочем столе (если приложение может работать в многооконном режиме).
Чтобы закрыть виртуальный рабочий стол, нужно нажать на кнопку «Представление задач», навести курсор мыши на рабочий стол, который вы хотите закрыть и нажать на крестик.
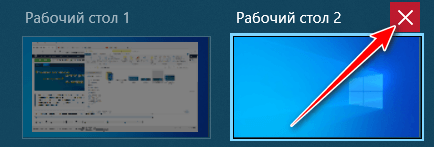
Вы можете управлять виртуальными рабочими столами с помощью комбинации клавиш.
Для создания виртуального рабочего стола нужно нажать на комбинацию клавиш: Windows (клавиша с эмблемой Windows) + Ctrl + D.
Для перемещения между рабочими столами необходимо использовать следующие комбинации клавиш: Windows + Ctrl + → или ← (стрелка вправо или стрелка влево).
Для просмотра рабочих столов (аналог нажатия на кнопку «Представление задач») нужно нажать на комбинацию клавиш Windows + Tab.
Чтобы закрыть текущий рабочий стол, нужно нажать на комбинацию клавиш: Windows + Ctrl + F4. Если у вас ноутбук и на нем присутствует функциональная клавиша (Fn), то комбинация может быть следующей: Windows + Fn+ Ctrl + F4.
Если вы не сохранили информацию на рабочем столе перед закрытием, то открытые окна программ автоматически будут перемещены на рабочий стол 1 (который используется по умолчанию). После этого вы можете спокойно сохранить нужную информацию.








