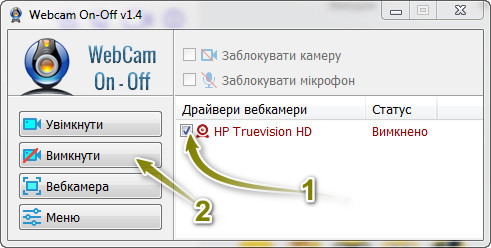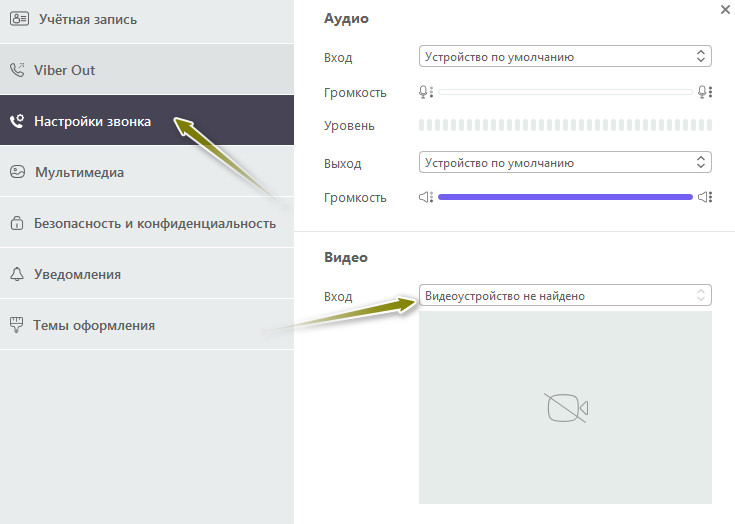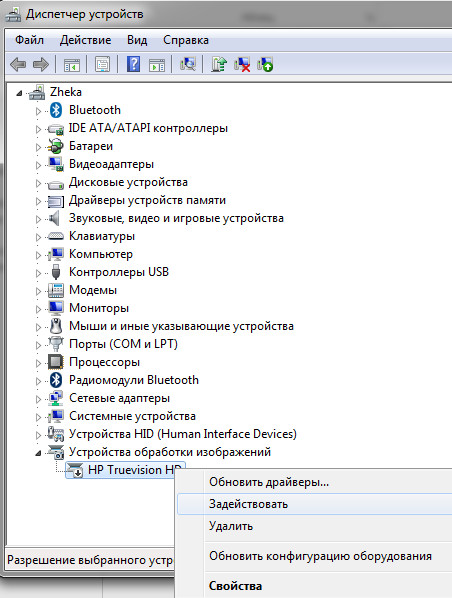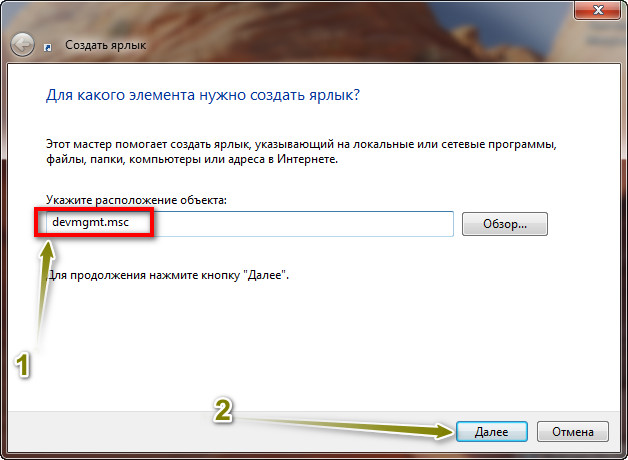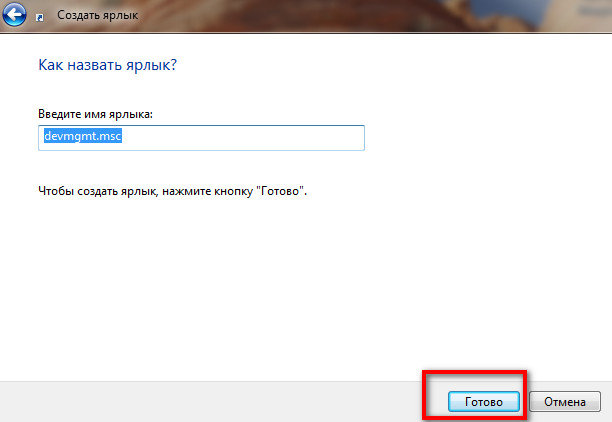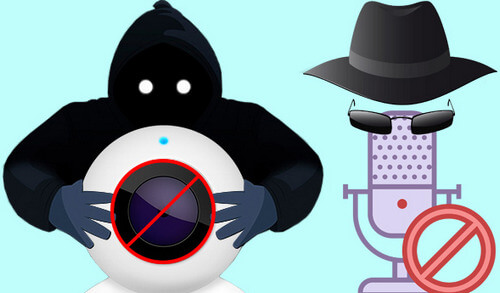
В последнее время все больше информации можно прочитать о несанкционированном доступе к различным устройствам компьютера без вашего ведома. И веб-камера привлекает внимание многих злоумышленников. Вредоносное программное обеспечение научилось включать камеру без вашего ведома, одновременно выключая индикатор ее работы. Поэтому узнать о том, что за вами кто-то следит практически невозможно.
Злоумышленники могут делать фото и снимать видео. После этого информация направляется на их серверы и довольно часто перед отправкой сжимается, чтобы меньше тратить трафика и дольше оставаться незаметными. Большинство надежных антивирусов могут блокировать доступ к камере сторонним программам. Но сегодня поговорим о бесплатной и портативной утилите, которая одним кликом мыши может заблокировать доступ к вашей веб-камере.
Для того чтобы выключить веб-камеру и запретить программам доступ к ней нужно:
1. Скачать утилиту «WebCam On-Off» и распаковать архив в удобное место.
2. Запустить файл «WebCam.exe». На большинстве ОС расширения файлов скрыты, и вы увидите только файл «WebCam». Если вы хотите включить расширение, то читайте статью «Как изменить расширение файла?».
3. Выберите веб-камеру (поставьте напротив нее флажок) и нажмите на кнопку «Выключить». На веб-камерах, имеющих встроенный микрофон, можно отключить и его.
4. Если все прошло удачно, то при попытке доступа к камере будет выведена ошибка или то, что камера на компьютере не найдена. На снимке экрана снизу видно, что программа Viber камеры уже «не видит».
Внимание. Камера может не выключаться, если в текущий момент используется (например, вы открыли Viber и делаете видеовызов). Закройте все программы, которые могут иметь доступ к камере и попробуйте снова.
Из меню программы можно получить доступ к камере и делать снимки.
Программа не делает ничего необычного. Просто в диспетчере устройств выключает и включает камеру, и все. Плюс в том, что не нужно каждый раз открывать диспетчер устройств и искать нужную камеру. Но включить камеру для WebCam On-Off не удалось. Поэтому я включал ее в диспетчере устройств.
Хотя можно создать ярлык и ввести в поле «devmgmt.msc» (без кавычек) и запускать диспетчер устройств щелчком по нему.
Инструкция в картинках:
Выбирайте удобный для вас способ.