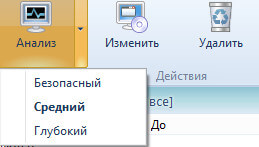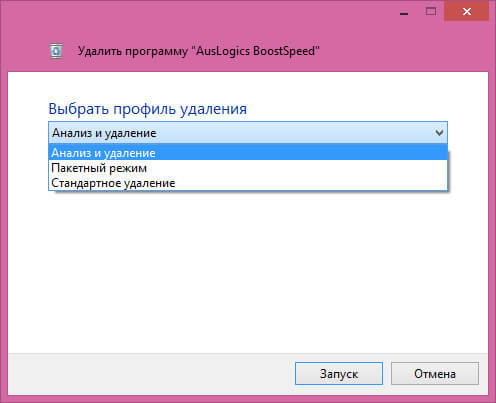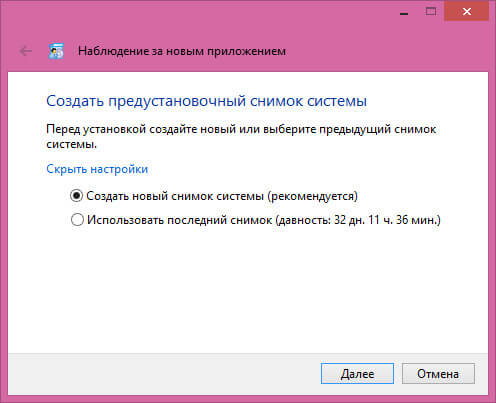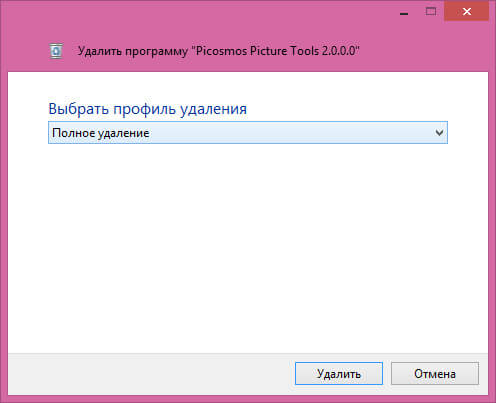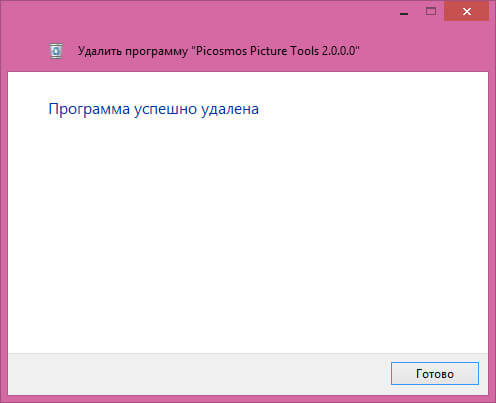Достаточно давняя история, которая тянется с давних версий операционной Windows, и не только ее. Я хочу сказать о «хвостах», которые остаются после удаления программ стандартным способом. Поэтому существует большое количество сторонних деинсталляторов, которые призваны полностью очищать операционную от остатков что всегда остаются при удалении программ из панели управления Windows. Поговорим об одной из лучших программ данного класса — Total Uninstall.
Познакомился я с приложением достаточно давно. И после лет пользования Total Uninstall оставил только хорошие впечатления.
Программа очень легка в использовании. На панели инструментов можно увидеть «Установленные приложения», «Windows App» и «Отслеженные».
- «Установленные программы» — это те программы, которые были установлены до установки Total Uninstall или которые вы не отслеживали программой.
- «Windows App» — приложения из магазина (в операционных системах начиная с Windows 8).
- «Отслеженные» — все программы, которые отслежены Total Uninstall и которые можно полностью удалить.
Дополнительно имеется еще:
- «Сборщик мусора» — позволяет удалить временные и ненужные файлы, которые замедляют работу компьютера и могут вызвать сбои в его работе.
- «Менеджер автозагрузки» — утилита для управления программами и процессами, которые загружаются вместе с Windows. Многие из них просто не нужны в автозагрузке и только замедляют запуск системы. Такие приложения можно удалить. Также есть возможность добавлять свои приложения в автозагрузку.
Максимальное удаление уже установленных приложений. Total Uninstall может анализировать установленные приложения. Для этого нужно перейти в меню «Установленные программы» и щелкнуть на название программы, которую нужно удалить. После анализа (который можно детально настраивать) можно посмотреть на файлы и записи в реестре, которые относятся к данной программе.
Анализ может быть безопасным, средним (используется по умолчанию) и дополнительным (глубоким).
После проведенного анализа программу можно деинсталлировать. Для этого нажимаем на соответствующую кнопку «Удалить». Появится окно с выбором одно из трех методов удаления. Рекомендуется «Анализ и удаление». Сначала программа Total Uninstall запустит стандартную утилиту для удаления, а затем просканирует реестр и файловую систему на предмет остаточных записей и файлов. Тогда будет предложено удалить «остатки» программы. Можно соглашаться и нажимать «Да». В итоге мы получаем хорошую очистку после деинсталляции программы (но не полную).
Полная очистка возможна только при условии, что Total Uninstall отслеживает процесс установки программы. Для отслеживания нужно запустить инсталлятор программы, которая устанавливается непосредственно из программы Total Uninstall одним из способов. Для этого нужно в контекстном меню, которое вызывается правым кликом мыши на инсталляторе программы, которую устанавливаем, выбрать «Проследить с Total Uninstall». Другой способ проследить — перетащить инсталлятор прямо в окно Total Uninstall или с панели инструментов выбрать «Установить». Запустится окно (скриншот внизу). Выбираем создать новый снимок. Программа просканирует файловую систему, после чего нужно запустить инсталляцию программы. Устанавливаем программу как обычно. После установки нужно запустить программу и затем закрыть. Это важно, потому что многие программы прописывают изменения в реестр при первом запуске. Если все выполнили, то в открытом окне Total Uninstall нажимаем «Программа установлена». Будет записан журнал наблюдения.
Отслеженные программы удаляются полностью. Для удаления нужно перейти в окно «Отслеженные приложения», слева выбрать программу, которую нужно удалить и на панели инструментов нажать «Удалить».
Не нажимайте удалить, вызвав контекстное меню слева на программе. Данное действие удалит не программу, а все записи о программе, которые мы записали когда отслеживали.
Для отслеженных программ доступна опция «Полное удаление». Ею и воспользуемся. Через несколько минут можно увидеть результат и отчет. Бывает, что программа создала еще некоторые файлы, которые не были отслежены. Тогда Total Uninstall предложит их также удалить, сначала спросив у вас. Соглашаться ли на дополнительное удаление — это уже дело каждого. Я всегда нажимаю «Да» и никаких проблем замечено не было. Кто разбирается в реестре Windows может детально проанализировать то, что предлагается для уничтожения.
Бывает, что стандартный деинсталлятор не работает. Также бывают сбои в работе встроенных деинсталляторов и программа, которая не удалилась полностью может мешать всей операционной системе, вызывая ошибки. В таком случае также поможет Total Uninstall.
Вот такая полезная программа, которая может помочь в различных, даже критических случаях. Программа, конечно, платная, но имеет пробный период для оценки всех возможностей.