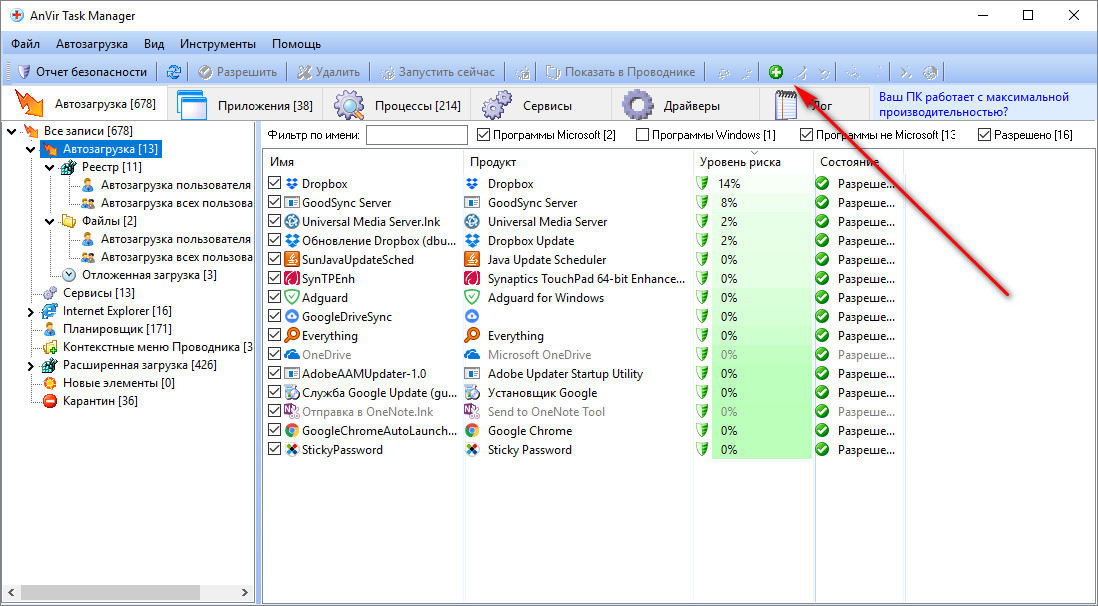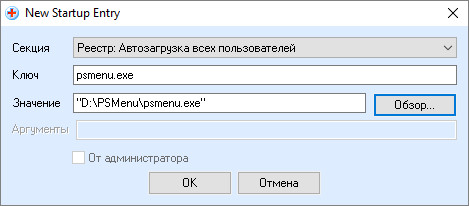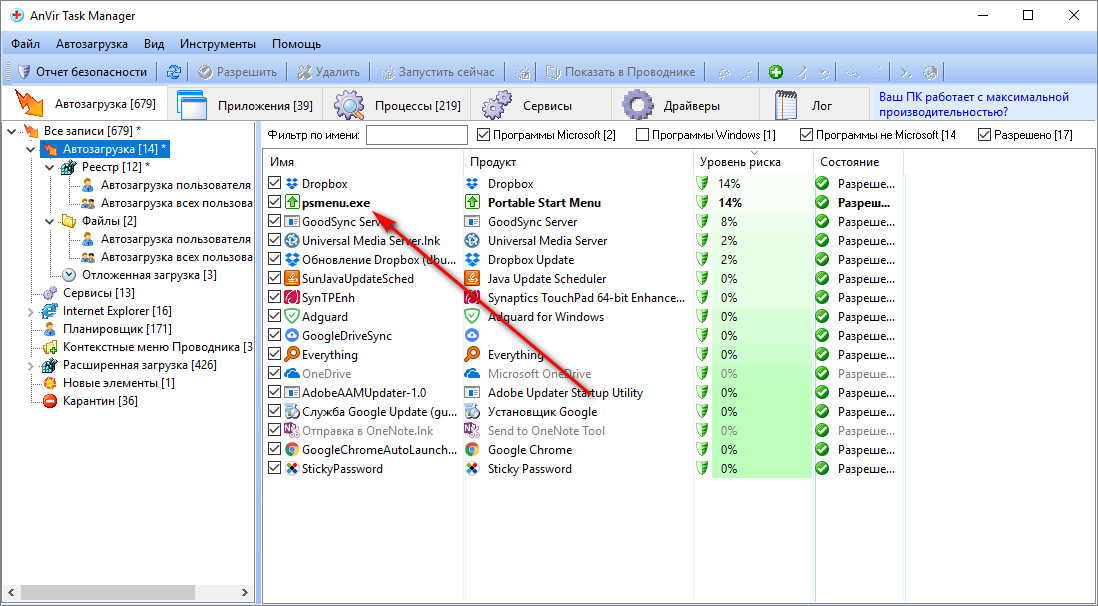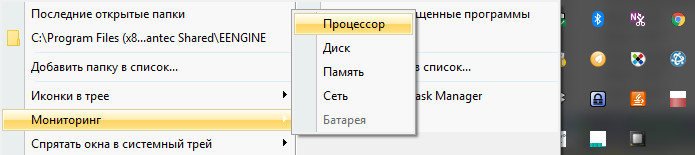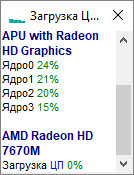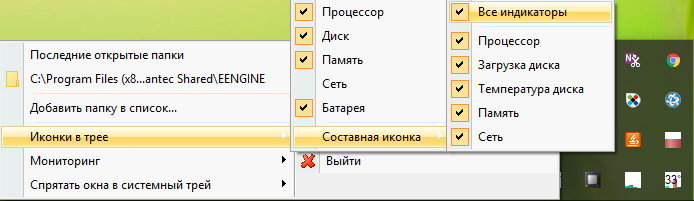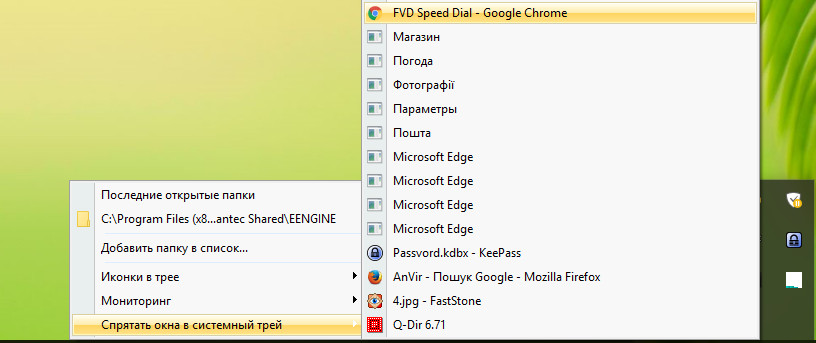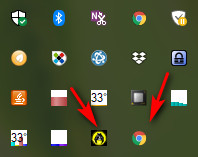Не обязательно использовать программу для добавления определенного элемента в автозагрузку. Это можно сделать используя возможности реестра Windows. Но для большинства пользователей (я к ним также отношусь) не хочется тратить время на работу с реестром. Если вы относитесь к таким пользователям, то данная статья для вас.
Многие программы для оптимизации умеют управлять (например, CCleaner) автозагрузкой: выключать/включать/удалять элементы из данного меню. Но большинство из них не дают возможности добавлять туда свои собственные. Есть такая программа как AnVir Task Manager, которая к тому же и бесплатна. Также программа имеет портативную версию, которая не требует установки. Если вы не хотите засорять системный диск и реестр, то такая версия именно для вас.
Загрузив программу запускаем и видим вкладку «Автозагрузка». Переходим на нее.
Далее нужно нажать на знак +. Откроется небольшое окно с кнопкой «Обзор». Нажимаем на эту кнопку и выбираем файл программы (обычно такой файл имеет расширение .exe) или файл другого типа. Открыв файл (двойным щелчком) в окне увидим значение, указывающее путь к файлу и ключ.
Далее нажимаем «Ок» и видим добавленную программу в меню автозагрузки. Во время следующего включения компьютера программа будет загружена автоматически.
Так как возможности программы только одной лиш автозагрузкой не ограничиваются, то было бы не правильно обойти их стороной.
Программа AnVir Task Manager может управлять меню автозагрузки — включать/выключать элементы с данного меню, следить за процессами и сервисами, работающими в настоящее время программами, управлять и получать информацию об установленных драйверах в операционной системе. Для драйверов можно изменять тип запуска, открывать папку в которой находится драйвер.
Перейдя во вкладку «Процессы» и вызвав контекстное меню (правый клик мышкой) появится список команд для процесса. Можно получить информацию о процессе, перейти к размещению запущенного файла, перезапустить, остановить процесс, добавить в меню автозагрузки и многое другое.
При закрытии программы она будет свернута в трей. Там можно увидеть значки, которые будут показывать информацию о загруженности процессора, памяти, температуру диска и др.
Если вызвать контекстное меню на значке и выбрать «Мониторинг» → «Процессор», то получим подробную информацию о процессоре, его использовании, загрузке каждого из ядер и др. (Аналогично для памяти, диска и так далее.)
Чтобы включить все индикаторы нужно перейти в «Иконки в трее» → «Составная иконка» → «Все индикаторы».
Интересная и полезная функция — скрытие программ в трей, даже если программа этого не поддерживает. Для этого вызываем контекстное меню на иконке программы AnVir Task Manager в трее. Далее «Спрятать окна в системный трей» → ваша запущенная программа.
Результат:
Также программа может создавать отчеты безопасности, которые затем могут быть проанализированы. Поэтому возможностей, особенно для бесплатной версии программа имеет более чем достаточно.
Как видите — начали автозагрузкой, а закончили скрытием программ в трее. На этом все.