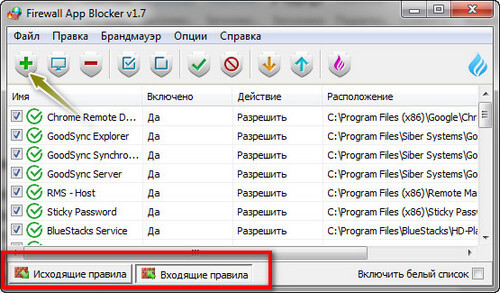
Большинство пользователей используют сторонние антивирусные пакеты, которые имеют собственный брандмауэр и заменяют им встроенный в Windows. Но если вы используете брандмауэр Windows, то знаете, что процедура управления и интерфейс совсем не удобны для быстрого использования. Поэтому предлагаю программу, которая легко исправит это.
Firewall App Blocker (Fab) – это утилита для быстрого и удобного управления функциями брандмауэра Windows.
1. Для начала работы нужно загрузить архив программы с официального сайта и распаковать в удобное место на диске.
2. Открыть файл Fab_x64, если вы используете 64-битную ОС, или Fab – если ваша ОС 32-битная.
3. Нажать на кнопку + и выбрать файл для блокировки (обычно исполняемые файлы программ находятся на диске C в папке Program Files). Но можно просто перетащить файл (или ярлык) в окно программы. Через меню «Файл» можно добавлять приложения, папки и процессы.
4. Далее через меню «Правка» или с помощью кнопок на панели инструментов можно включать и выключать добавленные программы, разрешать доступ к интернету и блокировать его.
Для удобства можно добавить Firewall App Blocker в контекстное меню: «Опции» → «Добавить в контекстное меню». Так вы получите возможность еще проще управлять своими приложениями. Рекомендую также поставить опцию «Shift - чтобы показать» – это позволит скрыть команды при обычном вызове меню и показать с нажатой клавишей Shift.
Можно выполнять групповые операции включения, выключения, блокировки, разблокировки. Через меню программы можно открывать место размещения выбранных файлов. Поддерживается отключение брандмауэра, сброс настроек, перезагрузка службы.
Обратите внимание! Снизу окна программы есть две вкладки: «Исходящие правила» и «Входящие правила». Если нужно полностью заблокировать определенной программе доступ в интернет, то нужно добавить ее в обе вкладки.
Поддерживается экспорт и импорт настроек. Так можно восстанавливать параметры после переустановки операционной системы и переносить их на другие компьютеры.
Также присутствует возможность включить режим «белый список». Таким образом, доступ будет только у элементов, которые добавлены в «белый список», а все остальные будут блокироваться.
Но нужно обратить внимание на то, что после активации режима «белый список» могут перестать корректно работать некоторые устройства (например, принтеры) локальной сети. В таком случае нужно через «Файл» → «Netsh Commands» → «Allow Loacal Subnet» позволить все устройства локальной сети.
Работать можно из командной строки.








