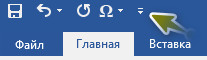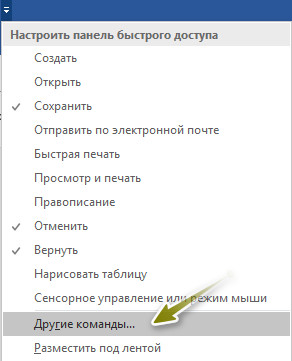Продолжим тему макросов в редакторе Microsoft Office Word. На этот раз рассмотрим, как добавить любой макрос в панель быстрого доступа и в группу любой вкладки строки меню.
Есть команды, которыми пользуешься один раз, другими немного чаще, а некоторые используются каждый день. Поэтому каждый раз искать такую команду в длинных путях меню просто пустая трата времени. Наиболее используемые команды можно разместить на панели быстрого доступа и запускать их одним нажатием левой клавиши мыши.
Рассмотрим, как добавить макрос на панель быстрого доступа в редакторе Microsoft Office Word (пример на версии 2016).
Для начала нужно, чтобы макрос уже присутствовал. Вы можете посмотреть статьи об использовании и настройке некоторых макросов:
Как исправить проверку языка орфографии в текстовом редакторе Microsoft Office Word?
Как удалить все пустые строки в редакторе Microsoft Office Word?
Макрос для замены малой буквы первого слова на большую (изменение регистра)
Как сохранить макросы в Word 2016?
Как удалить все лишние пробелы в текстовом редакторе Microsoft Office Word?
Способ 1.
Алгоритм действий для добавления макроса на панель быстрого доступа:
1. Нажимаем на перевернутый треугольник с риской сверху (смотрите скриншот).
2. В раскрывающемся списке выбираем «Другие команды».
3. Теперь нужно добавить нужный макрос. Для этого под текстом «Выбрать команды из:» вибираем «Макросы», тогда выбираем нужный (нужные) макрос и нажимаем «Добавить >>». Тогда «Ок».
4. После этого наш макрос станет доступен на панели быстрого доступа. Чтобы его запустить на выполнение достаточно нажатия левой клавиши мыши.
К настройкам меню быстрого доступа можно добраться так: «Файл → «Параметры → Панель быстрого доступа». Далее все аналогично выше описанному способу.
Способ 2. Данный способ позволяет добавить макрос на любую панель меню.
Алгоритм действий для добавления макроса на вкладки строки меню:
1. Открываем «Файл → «Параметры → Настроить ленту».
2. Под текстом «Выбрать команды:» выбираем «Макросы».
С правой стороны выбираем вкладку, в которую будет помещен макрос. Можно использовать готовую группу (потому что команда может быть добавлена только в группу) или создать новую (для этого нужно нажать на кнопку «Создать группу»). Далее для группы нужно дать имя, можно выбрать значок. Остается только выбрать макрос и добавить его в созданную группу кнопкой «Добавить >>».
Результат добавления макроса в группу «Макросы» на вкладке меню «Вставка»: