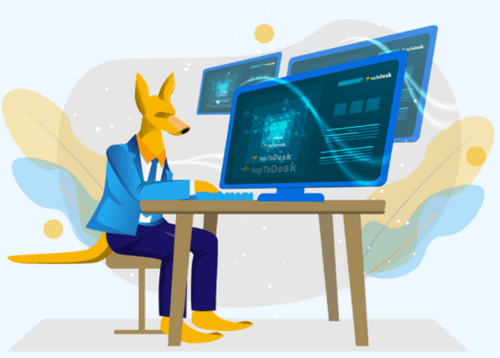
HopToDesk – Бесплатная утилита, с помощью которой можно управлять удаленным рабочим столом и проводить демонстрацию экрана. Можно с легкостью организовать совместное использование экрана, удаленную помощь, передачу файлов и общение с помощью чата с удаленным компьютером.
Особенности программного обеспечения:
Шифрование данных. Трафик, которым обмениваются устройства, защищен сквозным шифрованием, включая показ экрана, чаты и передачу файлов.
Работа на разных типах операционных систем. HopToDesk является кроссплатформенной утилитой и может работать на Windows, Mac, Linux, Android, iOS и Raspberry Pi.
Бесплатность. В отличие от TeamViewer или AnyDesk, приложение полностью бесплатно для личного и коммерческого использования без ограничений. При желании, вы можете внести свой вклад в развитие программы.
Удобство. Не нужно открывать порты в брандмауэре или настраивать параметры маршрутизатора. После загрузки и установки все функции будут работать должным образом.
Портативность. HopToDesk работает без установки. Но для полноценного использования всех функций необходимо установить программу на свой компьютер.
Функции. Кроме основных функций (общий доступ к экрану, дистанционное управление, передача файлов и чат в режиме реального времени), поддерживается также прямой IP-доступ, белый список IP-адресов и прокси-соединение SOCKS5.
Сохранение. Вы можете давать имена для устройств и добавлять их в избранное. Это уменьшит время для повторного доступа к нужному устройству.
Захват экрана. Используя инструменты HopToDesk, можно вести запись экрана.
Использование:
1. Для использования приложения необходимо загрузить и установить его на устройствах. Возьмем, например, компьютер с Windows и Android.
2. После запуска на компьютере можно увидеть такую информацию, как ID и пароль. Именно их нужно ввести в устройство, с которого вы хотите управлять (в данном случае – это телефон).
3. После запуска приложения на телефоне нужно ввести ID, который вы видите в приложении HopToDes, которое загружено на компьютере и нажать на стрелку для подключения.
4. После этого на компьютере появится окно, в котором нужно нажать на кнопку «Принять». Сверху окна можно включать и выключать разрешения программы при подключении.
Примечание. Можно входить автоматически. Для этого необходимо установить собственный пароль. Это можно сделать, нажав на иконку карандаша, которая находится возле пароля.
У меня все функции работали без нареканий. После завершения сеанса имя устройства будет добавлено автоматически (его можно переименовать) и в дальнейшем для соединения нужно просто нажать на него.
Без проблем можно управлять смартфоном с компьютера. Для этого на смартфоне нужно открыть вкладку «Share Screen» (поделиться) и предоставить необходимые разрешения.
На компьютере введите ID, который покажет программа на смартфоне. После нажатия кнопки «Подключиться» на компьютере, на телефоне нужно подтвердить доступ.
Снимок экрана смартфона при управлении им с компьютера:
У меня все работало как в одном, так и обратном направлении. Не знаю, надолго ли программа с таким функционалом останется бесплатной… Время покажет.
Загрузить приложение для разных устройств можно с официального сайта
{QRCODE}https://www.hoptodesk.com/{/QRCODE}