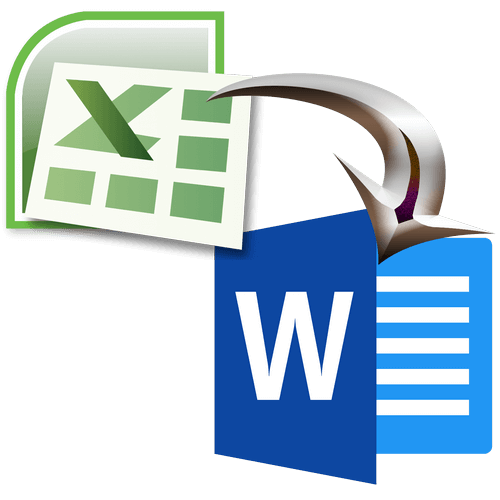
Рассмотрим, как вставить таблицу с простым и сложным форматированием и с сохранением структуры самой таблицы.
Примечание. Способ работает, но есть ряд нюансов, и лучше использовать по возможности Microsoft Office Excel, а не Word.
Способ 1
1. Открываем таблицу в Microsoft Office Excel, выделяем диапазон нужных ячеек и копируем кнопкой «Копировать», или сочетанием клавиш Ctrl+C.
2. В документе Microsoft Office Word вставляем нажатием на кнопку «Вставить», или сочетанием клавиш Ctrl+V.
3. Со скриншота выше видно, что таблица вышла за поля документа. Изменение размеров полей ничего не даст. Нужно выделить таблицу любым способом, перейти в «Макет → Автоподбор → Автоподбор по содержимому». После этого таблица должна поместиться в поля документа.
Способ 2
1. Повторяем действие 1 (из Способа 1) и на вкладке «Главная» нажимаем на маленький треугольник (под кнопкой «Вставить») и выбираем иконку «Рисунок». Таблица вставится как рисунок, однако ее нельзя будет изменить. При увеличении качество рисунка останется, потому что он имеет векторный формат.
Статья по теме: «Функция ЕСЛИ (IF) в Excel примеры»
Способ 3
1. Повторяем действие 1 (из Способа 1) и на вкладке «Главная» нажимаем на маленький треугольник (под кнопкой «Вставить») → «Специальная вставка...».
2. Далее выбираем из списка «Лист Microsoft Excel 2003 (объект)». Слева есть два переключателя. Первый «Вставить» выполняет вставку с возможностью редактирования. Для этого нужно в Microsoft Office Word дважды нажать на вставленную таблицу, и она откроется в Microsoft Office Excel. Вторая кнопка «Связать» дает возможность вносить изменения автоматически при внесении их в выходной файл. Таким образом, изменив данные в таблице редактором Microsoft Office Excel, они автоматически отобразятся в документе Microsoft Office Word. Для экономии места можно поставить отметку «В виде значка», тогда в документе будет присутствовать иконка (вид которой можно изменить). Двойное нажатие на нее откроет документ Excel. Даже при удалении исходной таблицы в формате *.xls/*.xlsx, таблица будет открываться в Word.
Способ 4
1. В редакторе Microsoft Office Word идем в «Вставка → Таблица → Таблица Excel».
2. Повторяем действие 1 (из Способа 1).
3. В Ворде выделяем первую ячейку вставленной таблицы Excel (A1) и вставляем обычным способом таблицу (можно Ctrl+V). Маркерами меняем размер на нужный.
Способ 5
1. Повторяем действие 1 (из Способа 1).
2. Не покидая Excel, нажимаем на треугольник рядом со значком «Копировать» и выбираем «Копировать как рисунок...».
3. В следующем окне выбираем векторный формат, потому что он не теряет качества при увеличении.
4. Открываем Word и вставляем обычным способом (Ctrl+V).
Совет. Если ваша таблица не имеет границ, то нужно выделить таблицу, перейти в «Конструктор → Границы → Все границы».
Пример таблицы взят с сайта: http://www.ubc.ua/bux_2006.html

