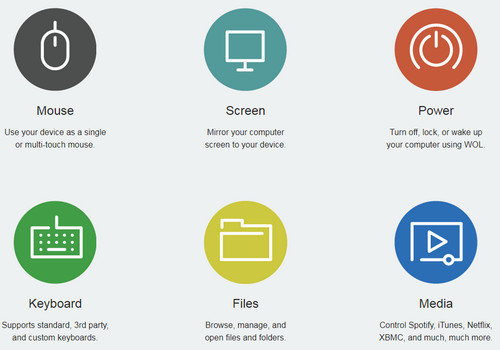
На сайті розглянуто чимало способів керування віддаленим робочим столом. Багато з них мають цікаві та практичні функції, проте керування окремо взятою програмою (наприклад, програвачем Windows Media) зручним назвати важко. Саме для такого завдання існують різні додатки, які можна завантажити з маркету. Розглянемо одну з найпопулярніших – Unified Remote.
Статті по темі:
Пульт дистанційного керування для комп’ютера від Asus
VLC Mobile Remote — пульт дистанційного керування для комп’ютерної версії VLC
Використовуючи програму, ви перетворите комп’ютер з ОС Windows, Mac або Linux у безпровідний пульт керування програмами по Wi-Fi або Bluetooth. Крім програм, можна керувати клавіатурою та мишкою.
Unified Remote представлена у безкоштовній та платній версії.
Особливості додатка Unified Remote:
- Простота налаштування клієнта та сервера;
- Для спрощення налаштувань, сервери у домашній мережі визначаються автоматично;
- Сервер для попередження несанкціонованого доступу може бути захищений паролем. Підтримується шифрування;
- Керування мишею може відбуватися двома способами: традиційним та мультисенсорним;
- Сервер для запуску використовує технологію Wake-on-LAN;
- Підтримка світлої та темної теми;
- Сервер працює на операційних системах Windows, Mac та Linux;
- Підтримка керування іншими пристроями: Raspberry Pi , Arduino Yún;
- Безкоштовна версія включає 18 режимів керування.
Платна версія, крім вище перерахованих функцій, підтримує:
- Понад 90 режимів керування;
- Віджети та швидкі дії;
- Голосові команди;
- Спеціальні режими керування;
- Дії з використанням інфрачервоного порту;
- Дії з використанням близького безконтактного зв’язку (NFC).
Підтримується керування YouTube, iTunes, VLC, BSPlayer, Windows Media Player, PotPlayer та ще багатьма програмами, повний список можна подивитися на офіційному сайті Unified Remote.
Порядок встановлення та налаштування програми Unified Remote на прикладі сервера для ОС Windows та клієнта для ОС Android:
1. Встановлюємо сервер на Windows з офіційного сайту програми та клієнт на Android з маркету. При встановленні всі параметри рекомендується залишити за замовчуванням. Встановлюючи сервер, потрібно буде дати дозвіл на інсталяцію драйвера (див. скриншот нижче).
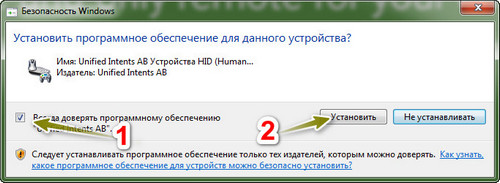
Примітка. Обидва пристрої повинні бути підключеними до однієї мережі (роутера). Також можливий варіант керування через Bluetooth.
При підключенні можуть виникати проблеми, у яких часто можуть бути винними антивіруси та файрволи. Тому для розв'язання проблеми, першим ділом потрібно їх вимкнути. Після цього протестувати підключення та діяти далі, виходячи з ситуації.
2. Запускаємо програму на телефоні та входимо в акаунт Google або натискаємо «Skip this step» (так як в акаунт входити необов’язково). Якщо сервер один, то підключення відбудеться автоматично. Якщо їх декілька – потрібно буде вибрати до якого виконати підключення. У мене програма показала всі увімкнені Bluetooth пристрої. Я вибрав ноутбук (скриншот знизу).
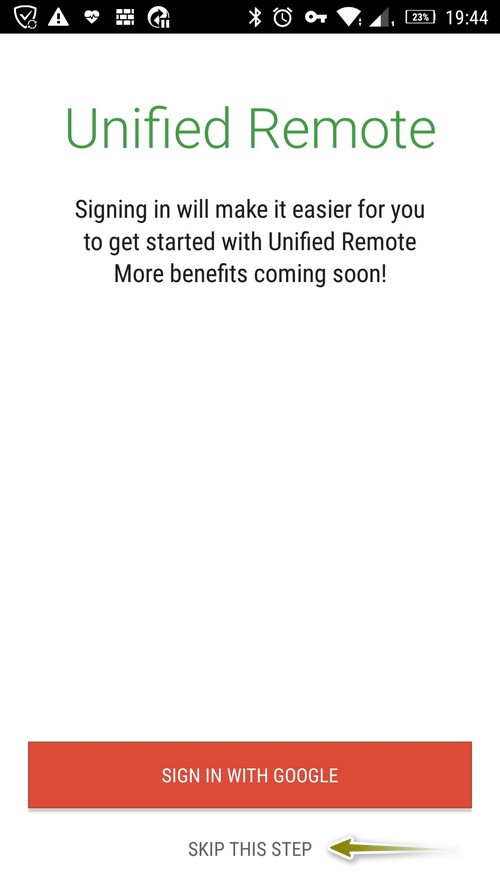
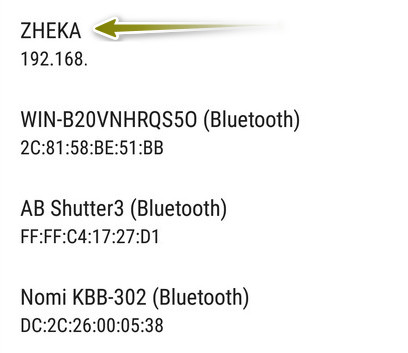
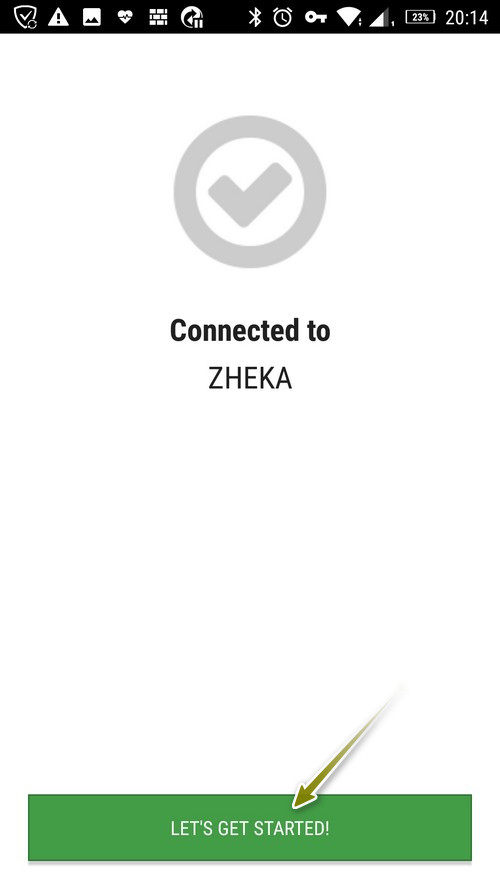
3. Використовуючи інструменти, можна починати керувати програмами, які встановлені на вашому комп’ютері, клавіатурою та мишею.
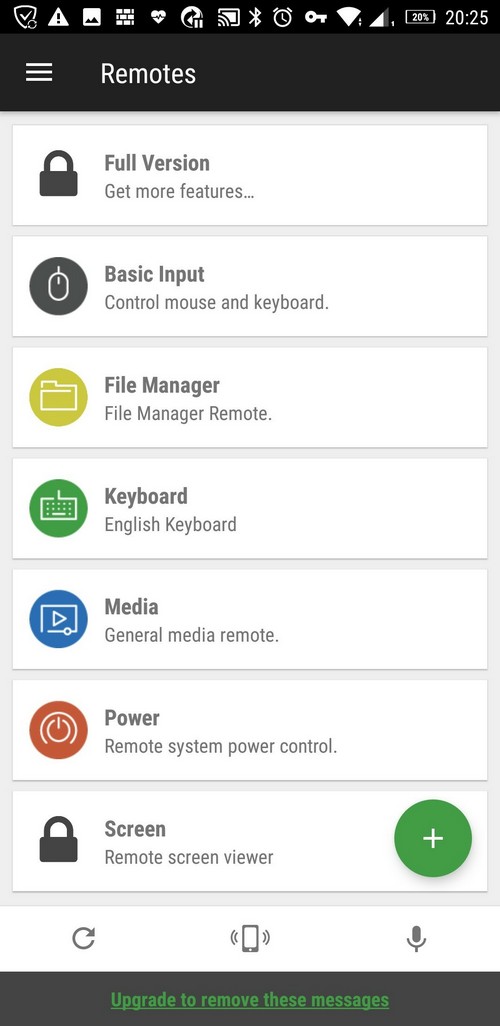
4. Нові пульти додають натисканням кнопки +. Я вибрав VLC, оскільки користуюся саме даним програвачем.
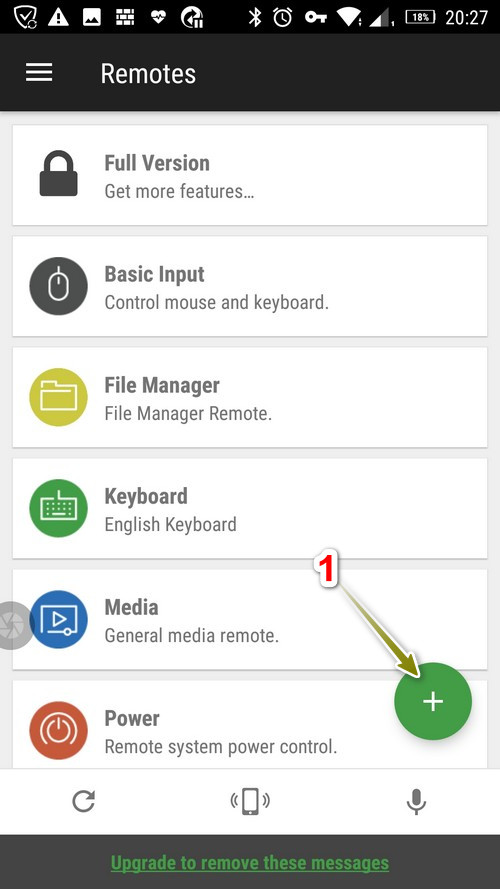
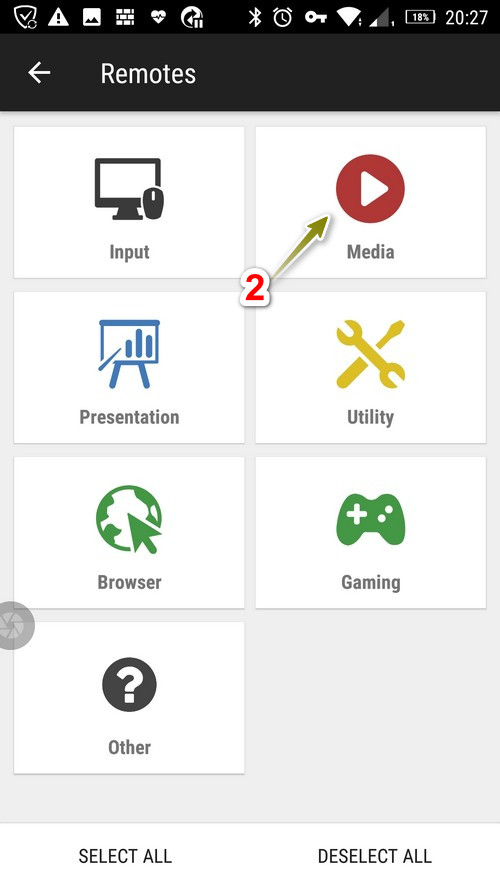
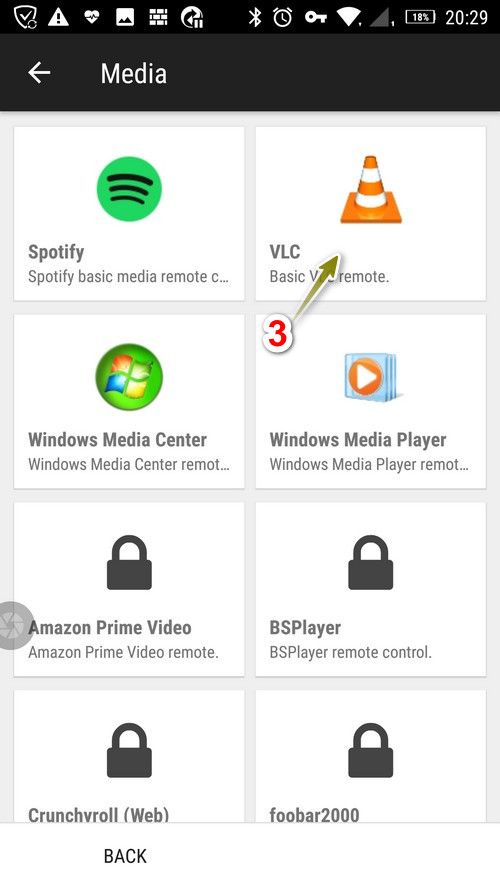
5. Функції:
Файловий менеджер (File Manager) для доступу до файлів, які містяться на комп’ютері. Вибравши файл, менеджер запустить його на комп’ютері (не на телефоні). Наприклад, переходимо на робочий стіл (Desctop), натискаємо на ярлик будь-якої програми і вона завантажується на комп’ютері;
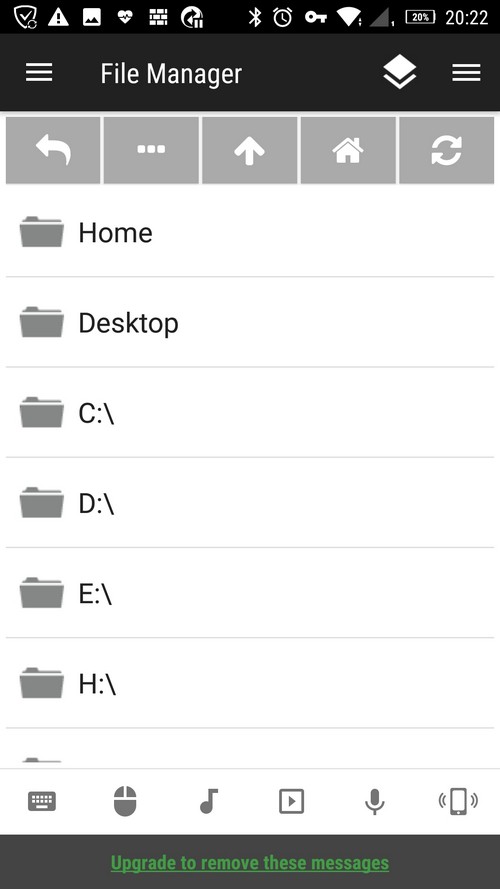
«Basic Input» – це екран для керування мишею, запуску віртуальної клавіатури, друкуючи на якій, текст буде відображений на комп’ютері (наприклад, при запущеному текстовому редакторі). Також можна регулювати гучність. Для імітації правої клавіші миші потрібно натискати двома пальцями;
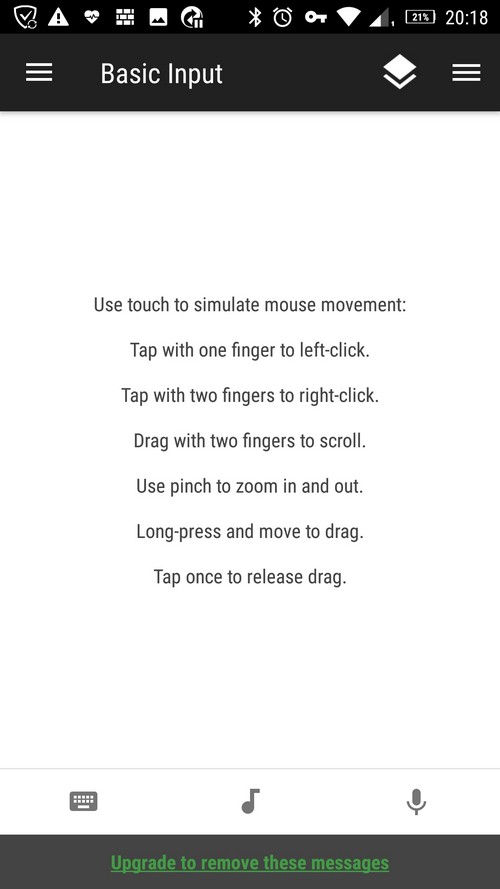
Інструмент для відтворення аудіофайлів – «Media»;
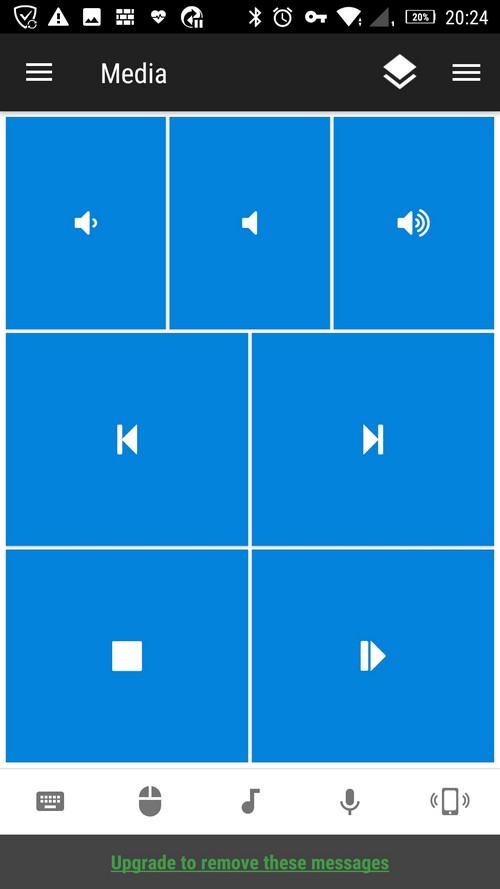
«Power» – керування живленням комп’ютера (вимкнення, перезавантаження, гібернація, вихід з системи, блокування);
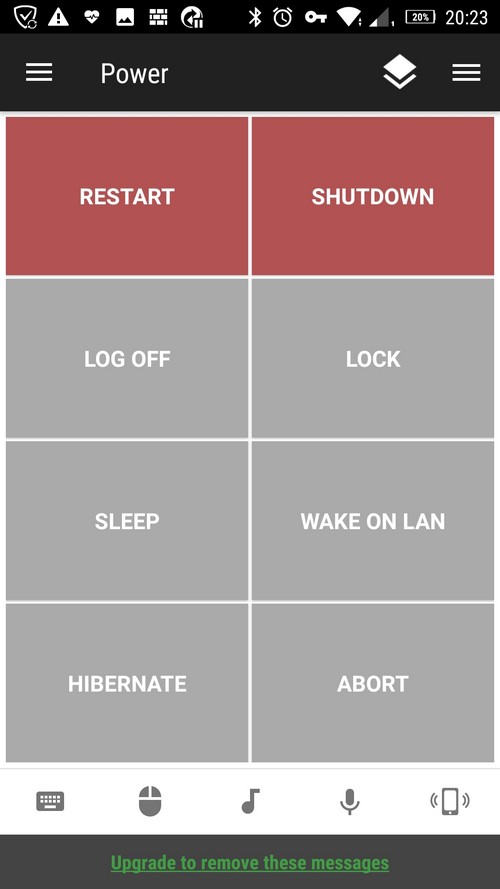
«Keyboard» – зрозуміло, що це клавіатура;
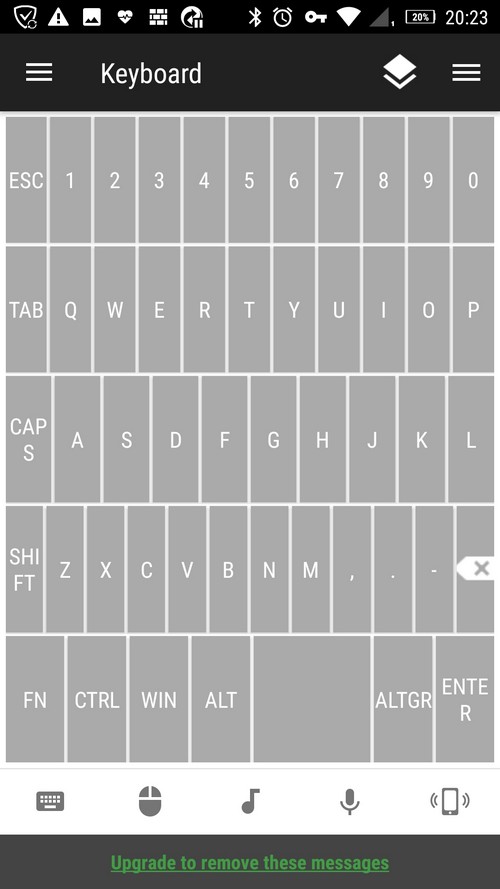
За перегляд віддаленого екрана відповідає кнопка «Screen», яка недоступна у безкоштовній версії.
Для керування сервером на комп’ютері, потрібно натиснути правою клавішею миші на іконку, яка розміщується біля годинника (в треї) та вибрати:
«Manager» – відкриється вікно в браузері з налаштуваннями та інформацією (у тому числі і по мережі). На вкладці «Remotes» можна налаштувати пульти для відповідних програм. Налаштовуються «гарячі клавіші» для керування, а при потребі можна просто видалити програму зі списку. Вкладка «Settings» відповідає за налаштування функцій сервера (автозавантаження при старті ОС, налаштування мережі та ін.);
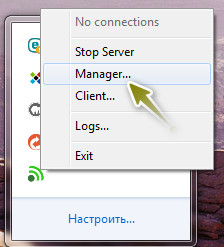
«Client» – відкриється також вікно в браузері. Можна прямо з головної сторінки перейти на сторінку завантаження клієнтського програмного забезпечення для різних ОС, відкрити налаштування сервера. Також перед вами буде список програм, якими можна виконувати керування, не покидаючи браузера.
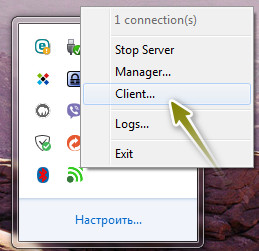
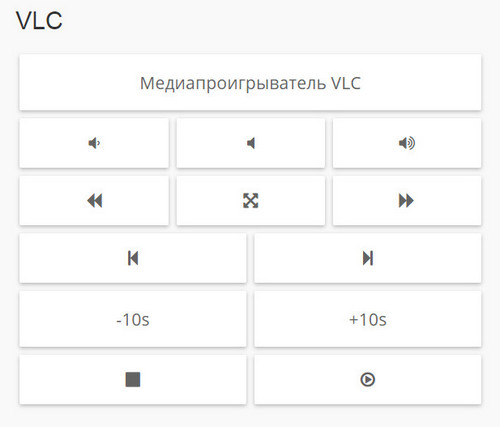
Непогана програма (особисто для мене, навіть дуже сподобалась) із потужним функціоналом, який можна повністю розкрити лише в платній версії. Рекомендую звернути увагу та протестувати, можливо саме дана утиліта і «приживеться» на ваших пристроях та додасть декілька зайвих калорій, замінивши фізичний контакт з комп’ютером:)
Недоліки безкоштовної версії: обмеження кількості пультів, поява час від часу повідомлення, яке потрібно закривати, натиснувши на кнопку «Skip and continue».








