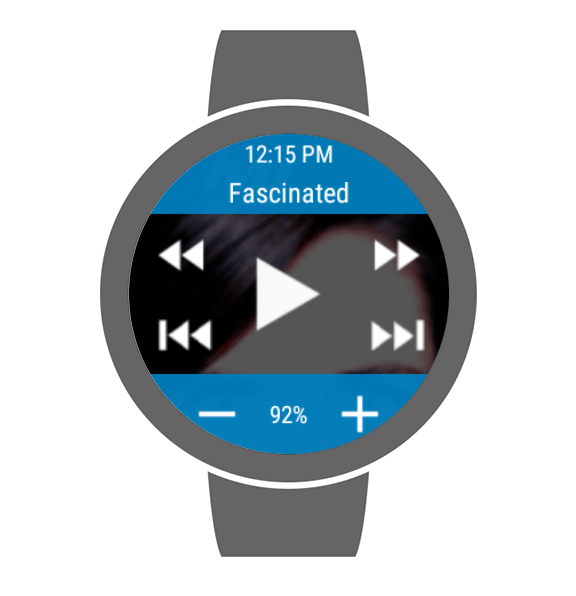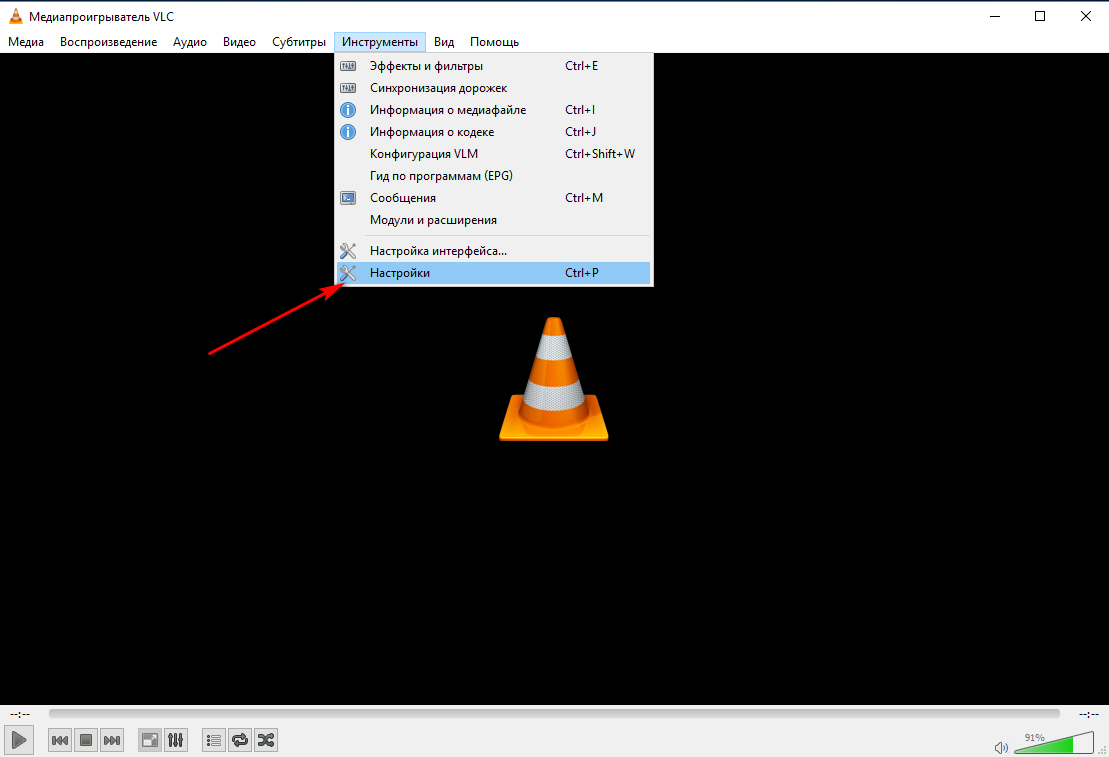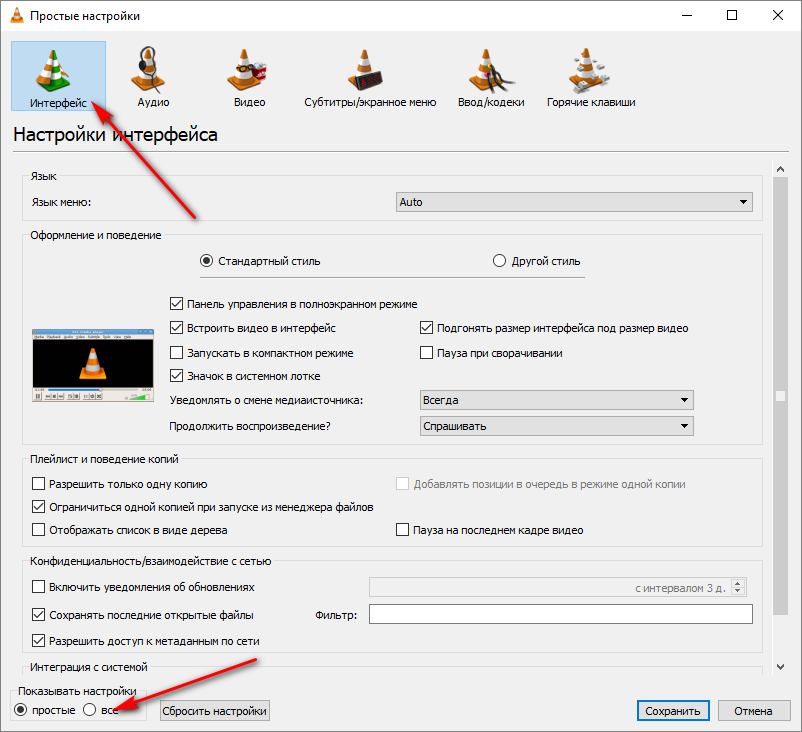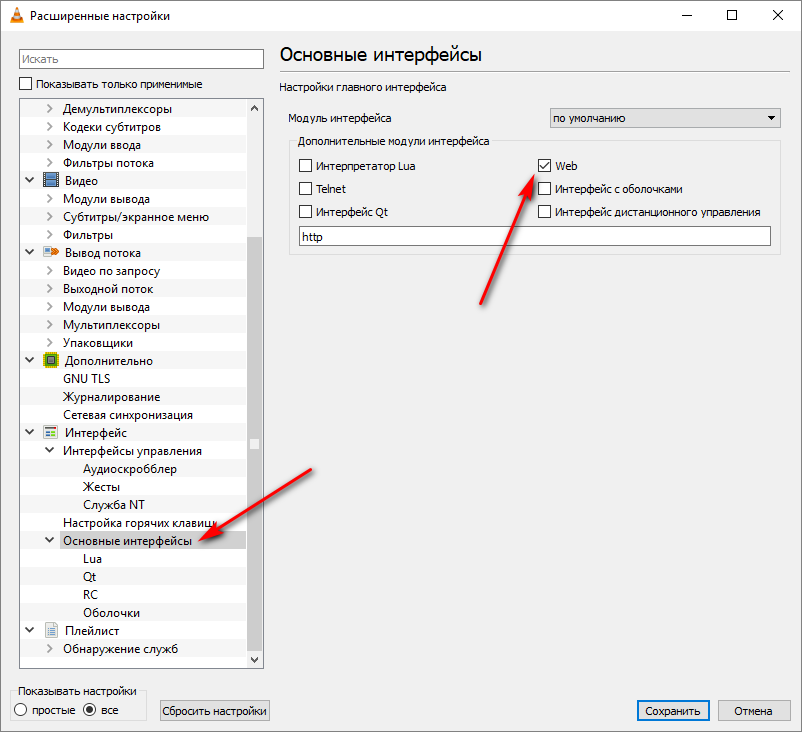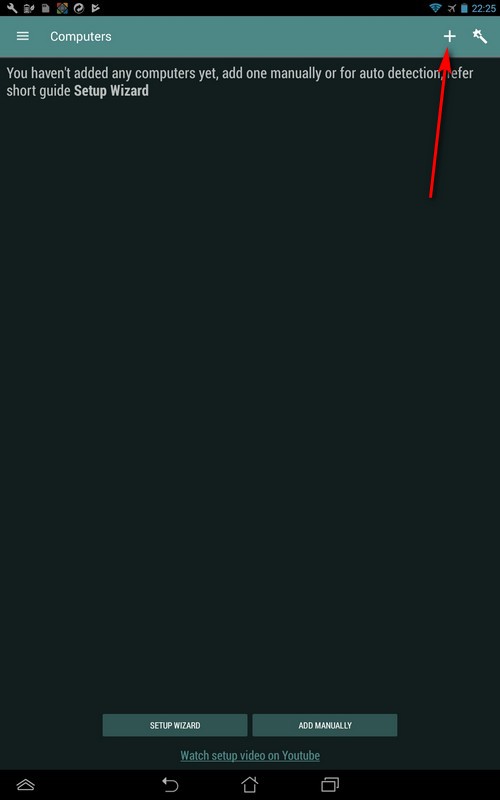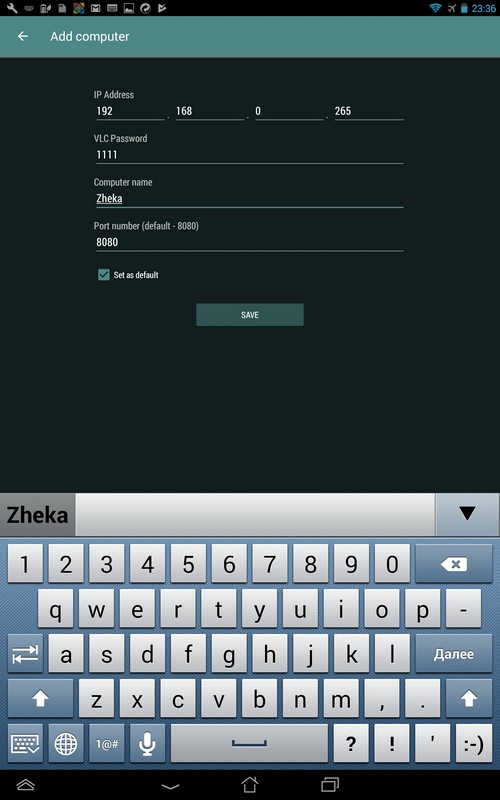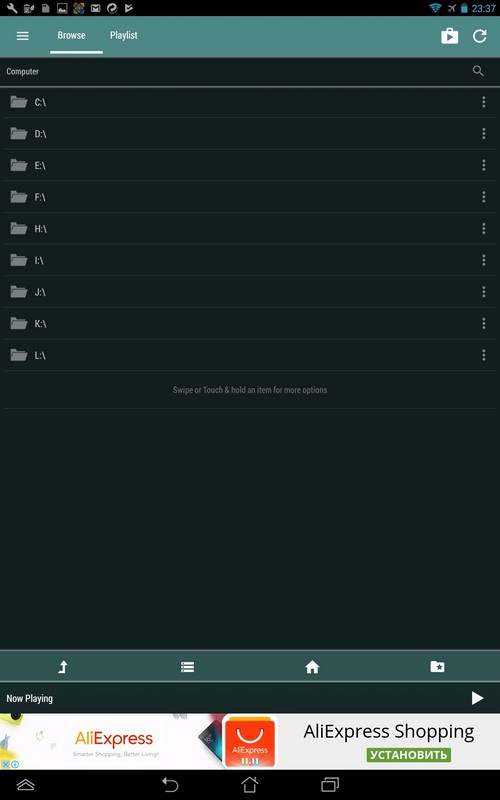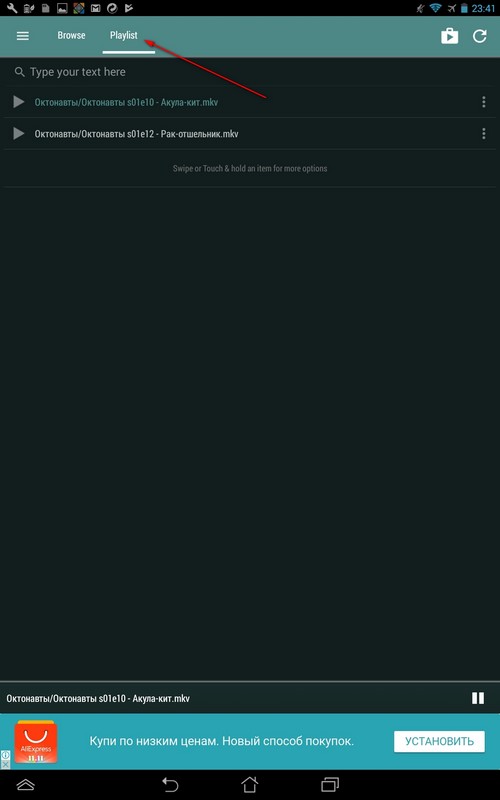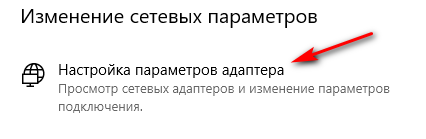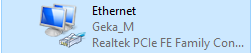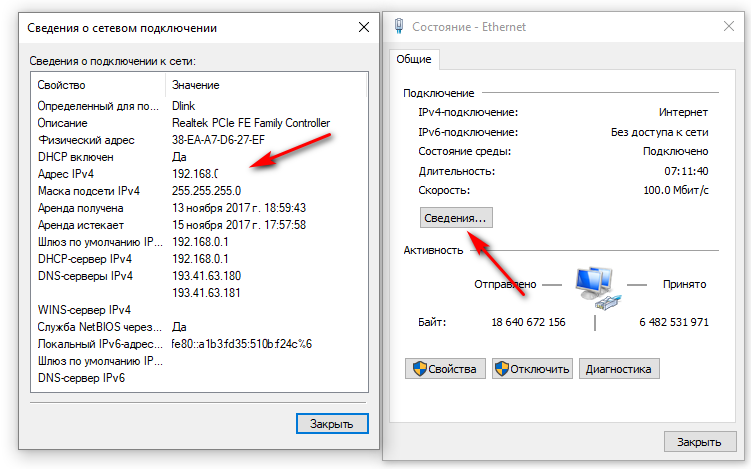Якщо виникла потреба в пульті для відтворення мультимедіа на комп’ютері, то розробники VLC Mobile Remote постаралися на славу, написавши додаток для андроїд. Встановивши VLC Mobile Remote ви матимете можливість керувати плеєром VLC, який встановлений на комп’ютері Windows, OSX чи Linux. Давайте розберемося, що необхідно для роботи такої системи:
- Встановлений VLC на комп’ютері із однією з операційних систем — Windows, OSX чи Linux;
- Версія плеєра має бути 2.0 та більш пізня;
- Локальне з’єднання (LAN або Wi-Fi) між комп’ютером (ноутбуком) та телефоном (планшетом).
Що ми отримаємо? Встановивши та налаштувавши належним чином VLC Mobile Remote можна буде керувати комп’ютерною версією плеєра та відтворювати локальні файли чи відео із відеохостингу YouTube. Не потрібно більше вставати з дивану та перемикати фільм чи аудіо — все можна виконати із програми.
Основні можливості програми VLC Mobile Remote:
- Не потрібно встановлювати додаткового програмного забезпечення;
- Вбудований майстер проведе через усі етапи налаштування;
- Керування із телефона, планшета чи годинника, який працює на операційній системі андроїд;
- Автоматичне підключення як тільки ви перебуваєте в зоні дії вашого Wi-Fi з’єднання;
- Все так просто як використання звичайного пульта;
- Стоп, відтворення, пауза;
- Попередній трек, наступний трек;
- Пошук часу відтворення та швидке перемотування вперед і назад;
- Перемикання на повний екран, увімкнення повтору і так далі;
- Керування субтитрами, швидкістю відтворення, кадруванням;
- DVD керування;
- Керування за допомогою жестів;
- Дистанційне керування YouTube;
- Керування плейлистами;
- Можливість додавання файлів субтитрів для відтворюваного відео;
- Програвання медіафайлів онлайн (відео, радіоканали та ін.);
- Керування гучністю;
- Та багато іншого.
Розіб’ємо процес налаштування на два етапи:
- I. Налаштування VLC на комп’ютері.
- II. Налаштування VLC Mobile Remote на телефоні/планшеті/годиннику
I. Перший етап:
1. Відкриваємо плеєр та переходимо в налаштування (Инструменты → Настройки).
2. На вкладці «Интерфейс» у підменю «Показывать настройки» вибираємо «Все».
3. Вибираємо «Интерфейс» → «Основные интерфейсы» → ставимо прапорець напроти Web.
4. Далі нижче вибираємо Lua та придумуємо і вводимо пароль.
II. Налаштування VLC Mobile Remote.
1. Встановлюємо версію із маркету.
2. Відкриваємо додаток та натискаємо на +.
3. Вводимо IP адресу комп’ютера, пароль (який ми придумали та ввели у програвачі на комп’ютері) та ім’я, яке буде просто для зручної ідентифікації (як дізнатися IP читаємо в кінці статті). Зберігаємо зміни.
4. Натискаємо AUTO CONNECT.
5. Відкриваємо диск комп’ютера на якому містяться медіафайли (наприклад фільми чи мультфільми).
6. Напроти фільму чи мультфільму бачимо три крапки. Натискаємо на них. У меню, яке з’явилося натискаємо Add to playlist.
7. Переходимо на вкладку Playlist та натискаємо на раніше доданому файлу.
Бачимо результат відтворення на комп’ютері:
Як видно, безкоштовна версія показує рекламу, не підтримує всі функції (не відтворює напряму файли із диска), постійно пропонує купити повну версію. Але все ж користуватися можна. Хоча, можливо хтось і в змозі купити повну версію програми, яка являється однією, якщо не самою функціональною програмою даного класу.
Сайт програми VLC media player
Google Play для встановлення VLC Mobile Remote
Як дізнатися яка в мене IP адреса?
Дізнатися IP адресу комп’ютера можна різними шляхами. Ось один із них (на прикладі Windows 10):
1. Натискаємо правою клавішею миші на значку з’єднання та вибираємо Открыть «Параметры сети и Интернет».
2. У пункті «Изменение сетевых параметров» бачимо текст «Настройка параметров адаптера» — клацаємо по ньому.
3. Вибираємо своє з’єднання та двічі клацаємо по ньому.
4. Натискаємо «Сведения» і в новому вікні бачимо свій IP адрес.