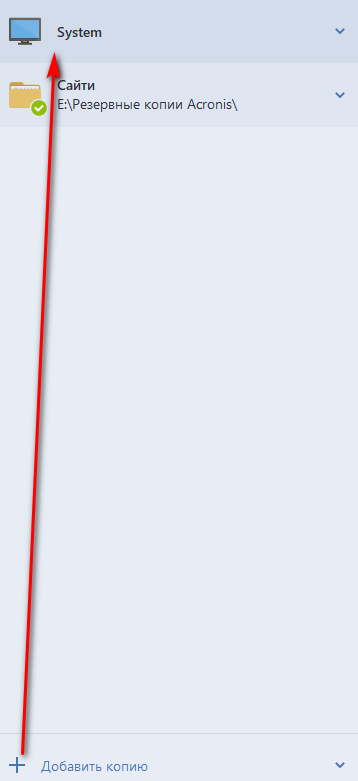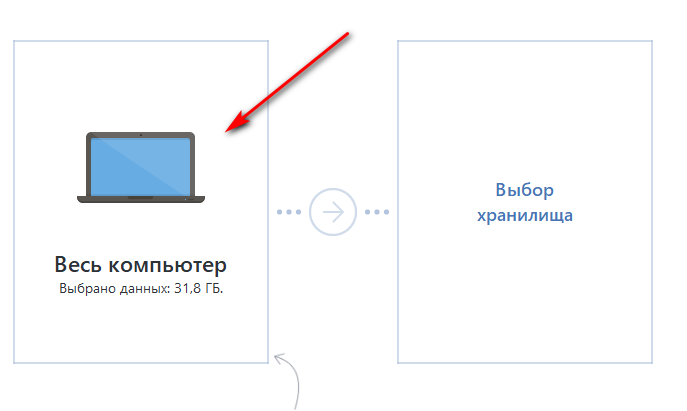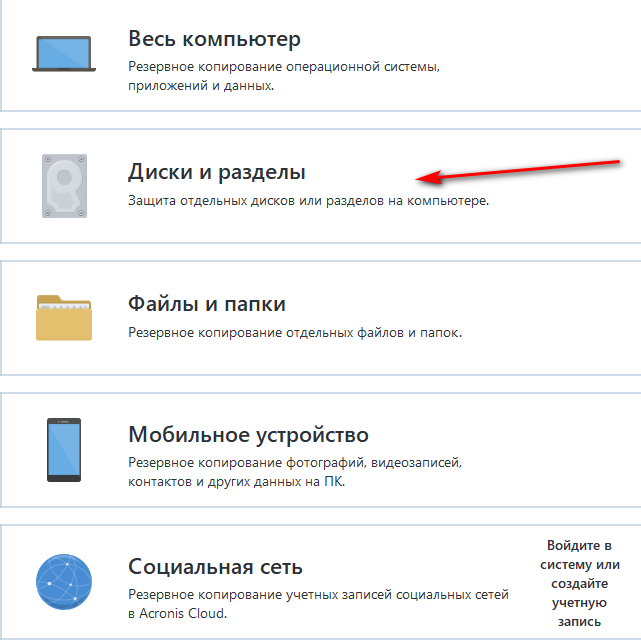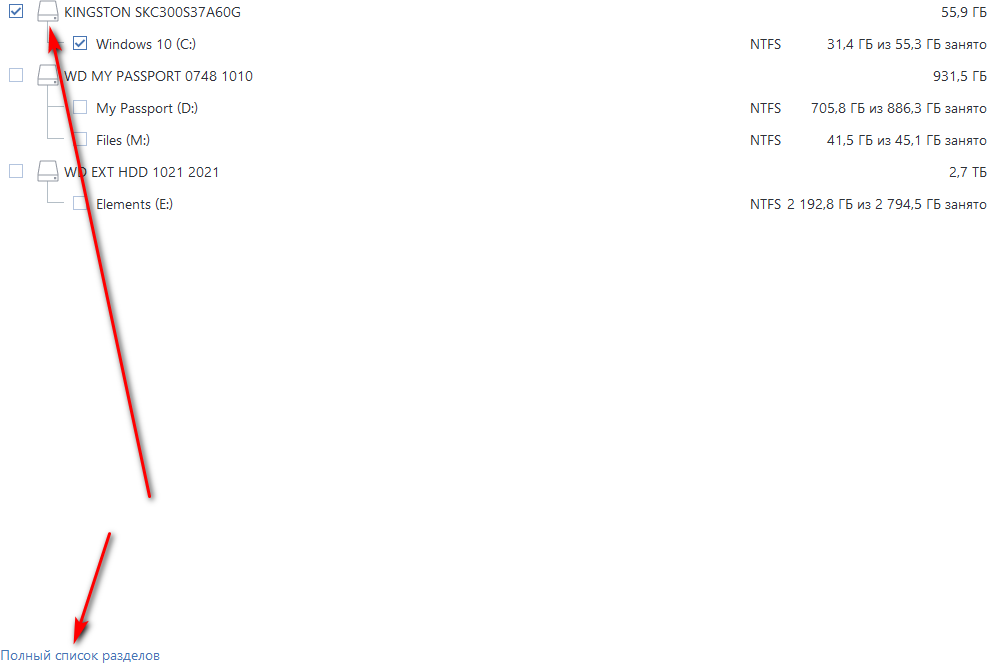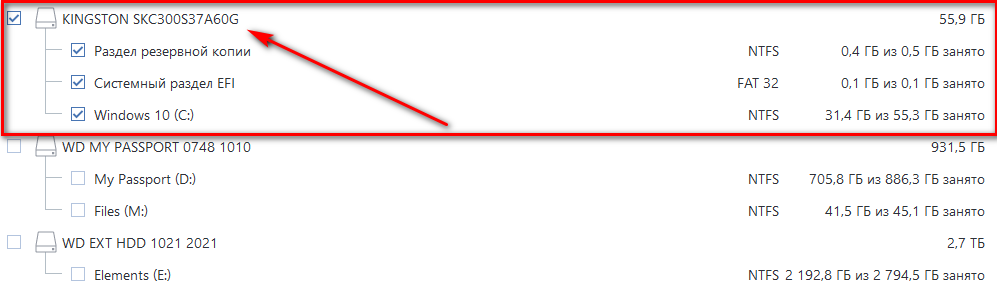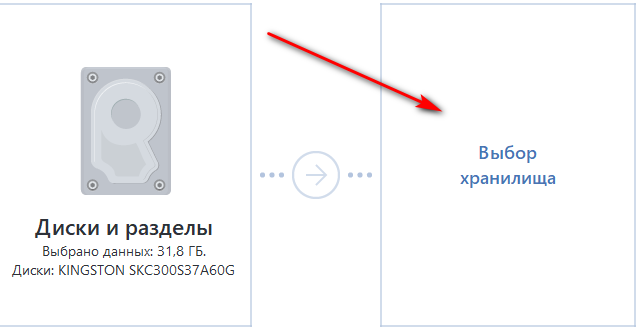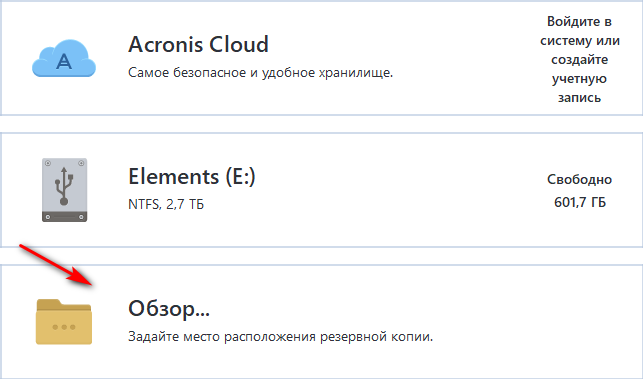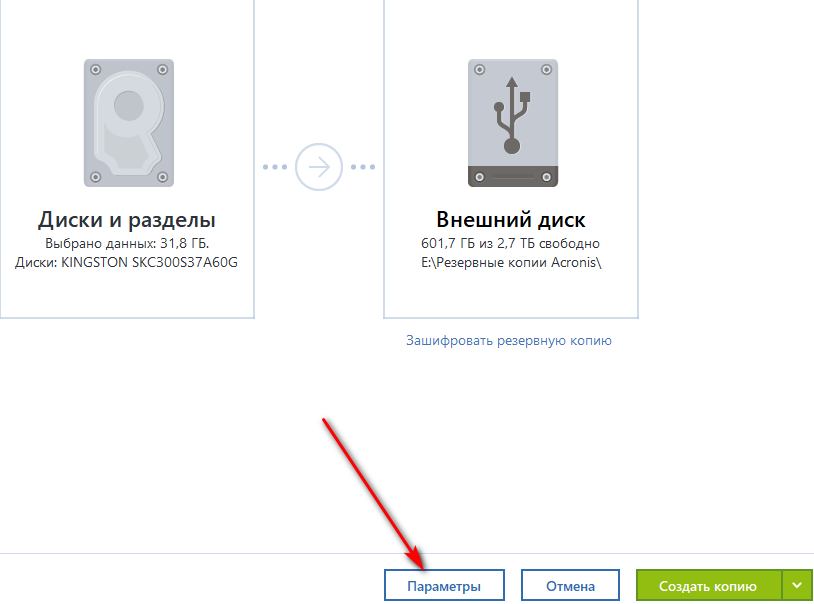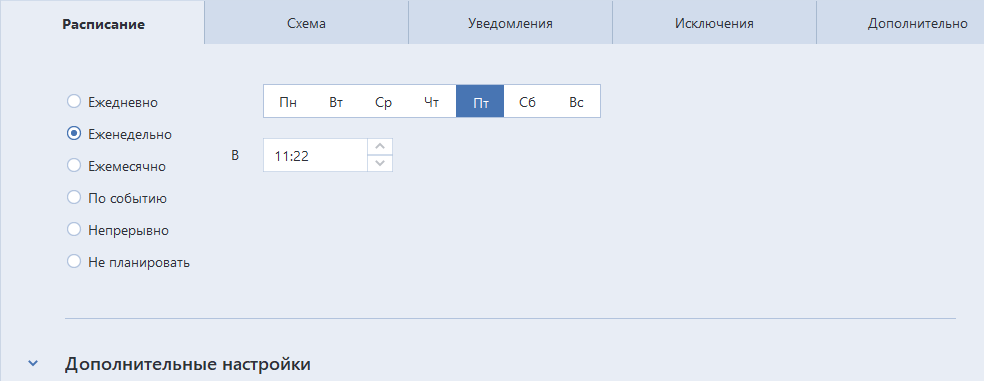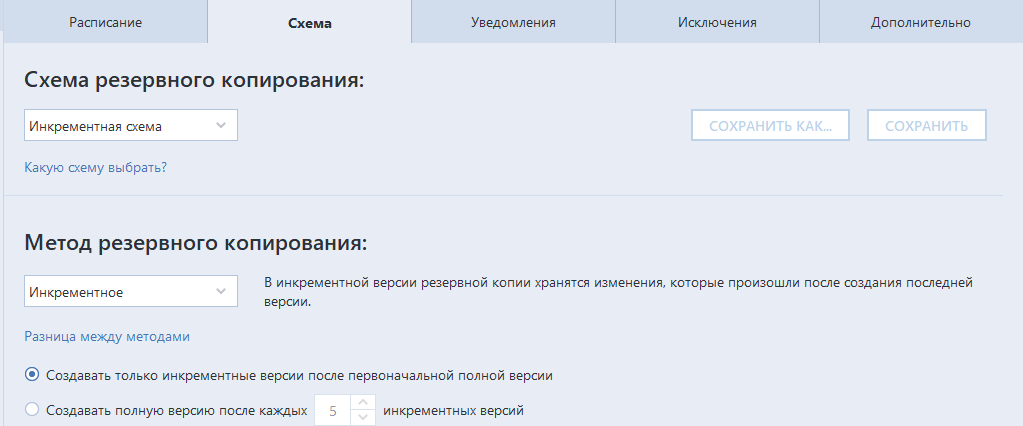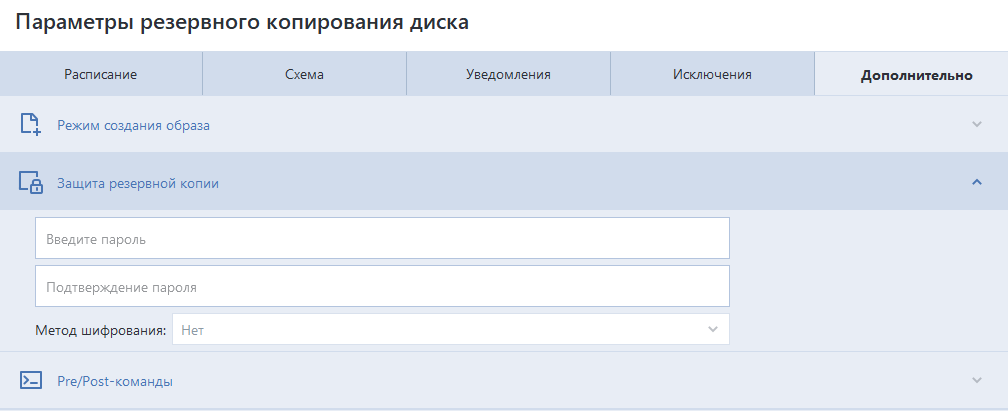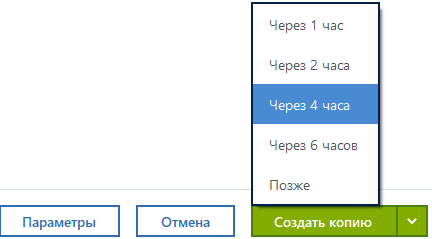Acronis True Image — одна із найкращих програм для резервування даних та захисту комп’ютера. Пам’ятаю я цю програму ще із часів свого першого комп’ютера. Зараз розвилося програм такого типу стільки, що голова обертом може піти. Проте, якісну роботу в складних ситуаціях показують лише одиниці. І Acronis True Image одна із них (це не просто хвальба, а результат власних досліджень).
Даною програмою можна створювати різні типи резервних копій:
- Резервне копіювання із однією версією — створює нову та перезаписує стару версію кожен раз при резервному копіюванні.
- Інкрементне резервне копіювання — перша копія являється повною, а наступні лише доповнюють зміни, які відбулися після створення останньої резервної копії. Для відновлення потрібні будуть всі версії.
- Диференційне резервне копіювання — тип резервування при якому створюється одна повна версія резервної копії, а в наступні копії лише додаються зміни, які відбулися після створення останньої повної резервної копії. Для відновлення потрібна повна резервна копія та одна із диференційних (наприклад остання, щоб відновити саму нову резервну копію).
Розглянемо створення резервної копії системного розділу. Для цього натискаємо на знак + («Добавить копию») та даємо для неї назву.
Наводимо на «значок комп’ютера → Диски и разделы» та вибираємо диск із встановленою операційною системою (зазвичай — це диск С).
Не забуваємо натиснути на текст «Полный список разделов», щоб переконатися, що включені всі системні розділи. Даних розділів може бути декілька, так як починаючи із Windows 7 та вище при встановленні операційної, інсталятор пропонує створити додаткові системні розділи.
Якщо все вірно — натискаємо «Ок».
Далі вибираємо місце збереження для файлів резервної копії. Для зберігання в певну папку чи диск потрібно натиснути на кнопку «Обзор».
Тоді потрібно вибрати каталог (папку) та підтвердити свій вибір кнопкою «Ок».
Для задання параметрів для резервної копії натискаємо на кнопку «Параметры».
Якщо ви хочете, щоб ваша резервна копія оновлювалася — виберіть коли це потрібно робити: щоденно, щотижня, щомісяця, за подією, безперервно або не планувати. В останньому випадку буде просто створена повна резервна копія розділів, які відносяться до операційної системи (в нашому випадку).
Вкладка «Схема» дозволяє вибрати схему резервного копіювання (схеми перелічені вище) та метод. У підрозділі «Метод резервного копирования» можна налаштувати кількість інкрементних чи диференціальних резервних копій, які будуть створені після повної, а також увімкнути автоматичне очищення, щоб не забивати місце на диску.
На вкладці «Дополнительно» можна задати пароль та метод шифрування, а також інші параметри.
Зверніть увагу, якщо вам потрібно захистити резервну копію паролем, то виконайте це під час першого налаштування резервного копіювання, інакше потім дана функція стане недоступна і для захисту потрібно буде заново проводити налаштування (стару копію та план резервного копіювання прийдеться в такому випадку просто видалити або не користуватися ними).
Після всіх налаштувань можна приступити власне до створення копії. Якщо натиснути на прапорець справа від кнопки «Создать копию», то можна побачити, що резервне копіювання можна розпочати через заданий інтервал часу. Якщо потрібно виконати архівування зараз — натискаємо «Создать копию». Почнеться процес резервного копіювання.
Переглянути відео до статті (Створення резервної копії системного розділу програмою Acronis True Image):
Час та швидкість створення копії залежать від параметрів вашого комп’ютера та розміру даних, які архівуються.
Із написаного та побаченого можна зрозуміти, що програма має досить багато параметрів та дозволяє налаштувати процес резервного копіювання під конкретні потреби. Разом із тим, не вникаючи в деталі, можна досить легко та без особливих знань створити копію своїх даних і відновити їх в разі потреби.
Стаття не розглядає повний процес та всі налаштування параметрів резервного копіювання, а лише показує дії, які потрібні для створення архіву операційної системи, для наступного її відновлення в разі краху, вірусної атаки, проблемного драйвера чи інших проблем.