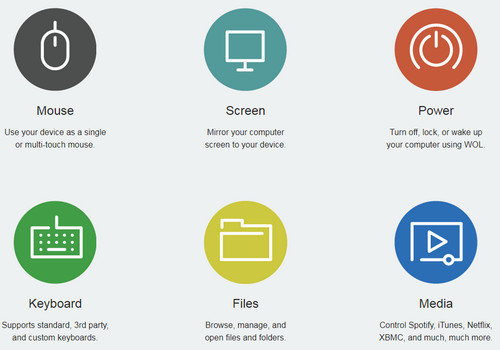
На сайте рассмотрены немало способов управления удаленным рабочим столом. Многие из них имеют интересные и практичные функции, однако управление отдельно взятой программой (например, проигрывателем Windows Media) удобным назвать трудно. Именно для такой задачи существуют различные приложения, которые можно загрузить из маркета. Рассмотрим одно из самых популярных – Unified Remote.
Статьи по теме:
Пульт дистанционного управления для компьютера от Asus
VLC Mobile Remote — пульт дистанционного управления для компьютерной версии VLC
Используя программу, вы превратите компьютер с ОС Windows, Mac или Linux в беспроводной пульт управления программами по Wi-Fi или Bluetooth. Кроме программ, можно управлять клавиатурой и мышкой.
Unified Remote представлена в бесплатной и платной версии.
Особенности приложения Unified Remote:
- Простота настройки клиента и сервера;
- Для упрощения настроек, серверы домашней сети определяются автоматически;
- Сервер для предотвращения несанкционированного доступа может быть защищен паролем. Поддерживается шифрование;
- Управление мышью может происходить двумя способами: традиционным и мультисенсорным;
- Сервер для запуска использует технологию Wake-on-LAN;
- Поддержка светлой и темной темы;
- Сервер работает на операционных системах Windows, Mac и Linux;
- Поддержка управления другими устройствами: Raspberry Pi, Arduino Yún;
- Бесплатная версия включает 18 режимов управления.
Платная версия, кроме перечисленных функций, поддерживает:
- Более 90 режимов управления;
- Виджеты и быстрые действия;
- Голосовые команды;
- Специальные режимы управления;
- Действия с использованием инфракрасного порта;
- Действия с использованием близкой бесконтактной связи (NFC).
Поддерживается управление YouTube, iTunes, VLC, BSPlayer, Windows Media Player, PotPlayer и еще многими программами, полный список можно посмотреть на официальном сайте Unified Remote.
Порядок установки и настройки программы Unified Remote на примере сервера для ОС Windows и клиента для ОС Android:
1. Устанавливаем сервер на Windows с официального сайта программы и клиент на Android с маркета. При установке все параметры рекомендуется оставить по умолчанию. Устанавливая сервер, нужно будет дать разрешение на установку драйвера (см. скриншот ниже).
Примечание. Оба устройства должны быть подключены к одной сети (роутеру). Также возможен вариант управления через Bluetooth.
При подключении могут возникать проблемы, в которых часто могут быть виновными антивирусы и файерволы. Поэтому для решения проблем, первым делом нужно их выключить. После этого протестировать подключение и действовать дальше, исходя из ситуации.
2. Запускаем программу на телефоне и входим в аккаунт Google или нажимаем «Skip this step» (так как в аккаунт входить необязательно). Если сервер один, то подключение произойдет автоматически. Если их несколько – нужно будет выбрать к которому выполнить подключение. У меня программа показала все включенные Bluetooth устройства. Я выбрал ноутбук (скриншот снизу).
3. Используя инструменты, можно начинать управлять приложениями, которые установлены на вашем компьютере, клавиатурой и мышью.
4. Новые пульты добавляются нажатием кнопки +. Я выбрал VLC, поскольку пользуюсь именно данным проигрывателем.
5. Функции:
Файловый менеджер (File Manager) для доступа к файлам, которые находятся на компьютере. Выбрав файл, менеджер запустит его на компьютере (не в телефоне). Например, переходим на рабочий стол (Desctop), нажимаем на ярлык любой программы и она загружается на компьютере;
«Basic Input» – это экран для управления мышью, запуска виртуальной клавиатуры, печатая на которой, текст будет отображен на компьютере (например, при запущенном текстовом редакторе). Также можно регулировать громкость. Для имитации правой клавиши мыши нужно нажимать двумя пальцами;
Инструмент для воспроизведения аудио файлов – «Media»;
«Power» – управление питанием компьютера (выключение, перезагрузка, гибернация, выход из системы, блокировка);
«Keyboard» – понятно, что это клавиатура;
За просмотр удаленного экрана отвечает кнопка «Screen», которая недоступна в бесплатной версии.
Для управления сервером на компьютере, нужно нажать правой клавишей мыши на иконку, которая размещается возле часов (в трее) и выбрать:
«Manager» – откроется окно в браузере с настройками и информацией (в том числе и по сети). На вкладке «Remotes» можно настроить пульты для соответствующих программ. Настраиваются «горячие клавиши» для управления, а при необходимости можно просто удалить программу из списка. Вкладка «Settings» отвечает за настройки функций сервера (автозагрузка при старте ОС, настройка сети и др.);
«Client» – откроется также окно в браузере. Можно прямо с главной страницы перейти на страницу загрузки клиентского программного обеспечения для различных ОС, открыть настройки сервера. Также перед вами будет список программ, которыми можно выполнять управление, не покидая браузера.
Неплохая программа (лично для меня, даже очень понравилась) с мощным функционалом, который можно полностью раскрыть только в платной версии. Рекомендую обратить внимание и протестировать, возможно именно данная утилита и «приживется» на ваших устройствах и прибавит несколько лишних калорий, заменив физический контакт с компьютером:)
Недостатки бесплатной версии: ограничение количества пультов, появление время от времени сообщения, которое нужно закрывать, нажав на кнопку «Skip and continue».