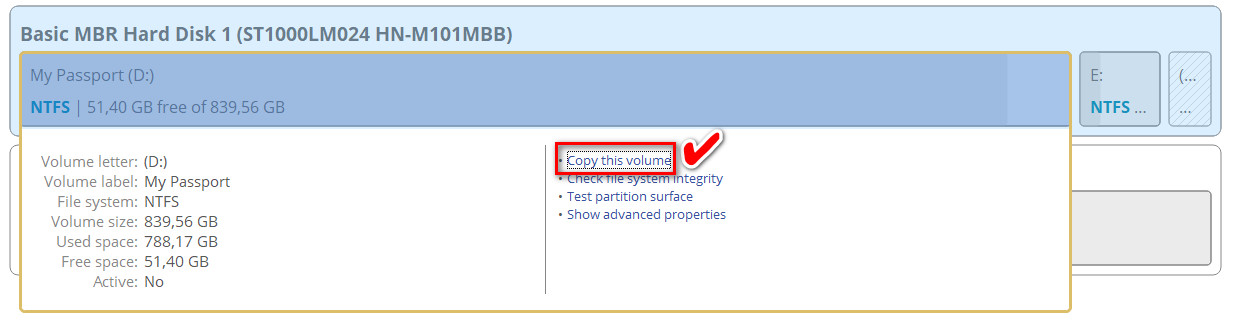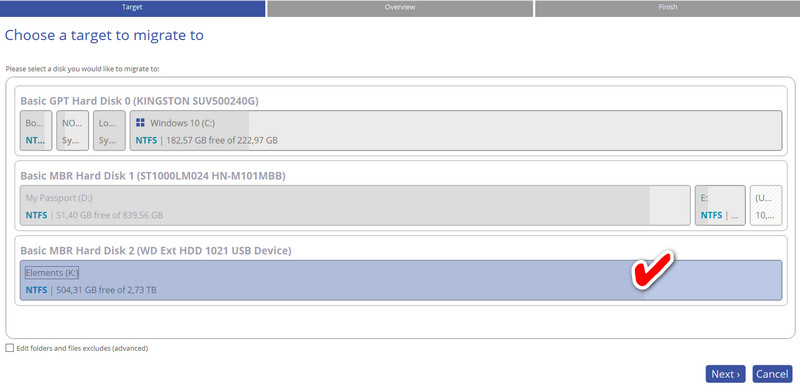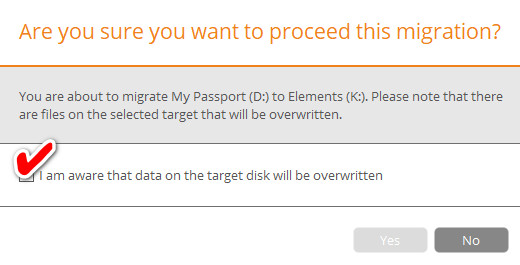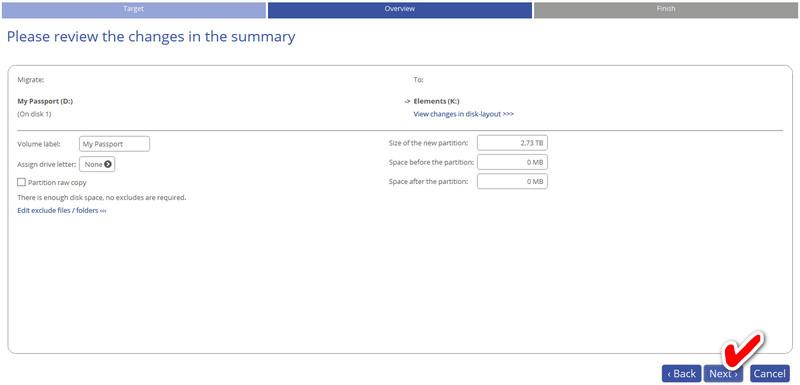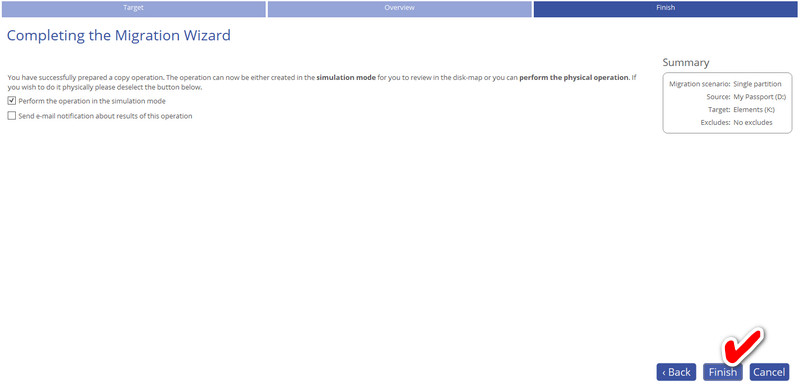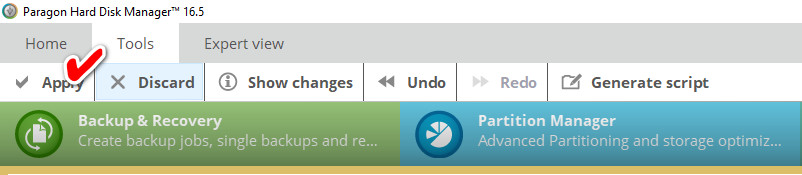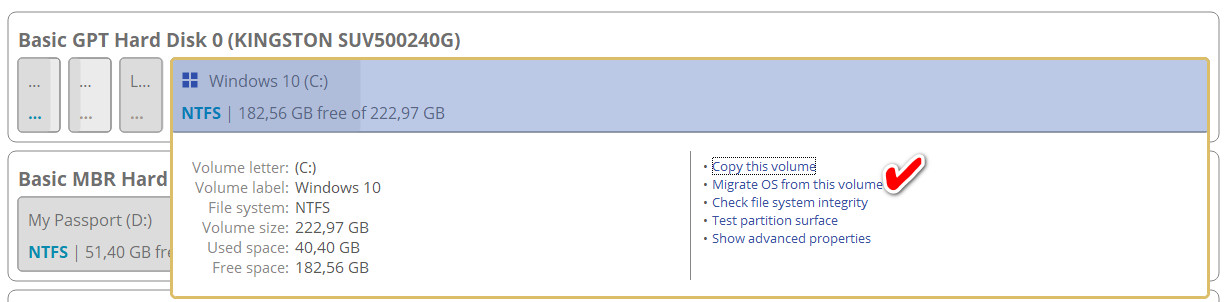Достаточно простой вопрос и одновременно достаточно и сложный. Если раздел диска или целый диск имеет небольшой объем или если информации на нем не так уж много, то можно использовать обычное копирование всех файлов с одного диска на другой. Можно воспользоваться синхронизацией. Такой способ более надежный и не даст шансов на исчезновение файлов и папок. Синхронизацию можно выполнить одной из популярных и надежных программ, например программой GoodSync или FreeFileSync. И об одной и о другой можно подробно прочитать кликнув на ссылки.
Но больших объемов винчестеры лучше копировать специализированными утилитами. Это сведет возникновения ошибок к нулю, а диск на который вы скопируете информацию будет точной копией своего предшественника. Утилитами синхронизации или возможностями Windows такой точности не добиться.
К таким утилитам можно отнести Acronis Disk Director, AOMEI Partition Assistant, Paragon Hard Disk Manager и другие.
Данные утилиты не только могут скопировать информацию с одного диска на другой, но и перенести операционную систему. Например, вы купили быстрый SSD диск и хотите чтобы операционная система была на нем, а старый жесткий диск будет использоваться для данных. К тому же программы такого класса применят необходимые параметры, чтобы SSD диск был правильно настроен и не уменьшался его срок службы.
Именно последним вариантом мы и воспользуемся. Почему именно Paragon Hard Disk Manager?
Здесь все зависит не только от предпочтений. Просто две предыдущие не захотели на моем ноутбуке работать. AOMEI Partition Assistant просто зависала в начале работы, а Acronis Disk Director предлагал выполнить операцию после перезагрузки системы. Соответственно я соглашался и после перезагрузки приложение не запускалось.
Поэтому остановился на программе Paragon Hard Disk Manager 16 версии.
Для начала работы нужно перейти в раздел меню «Drive Copy».Далее щелкнуть на раздел диска, который нужно скопировать. Откроется меню, с которого нужно выбрать «Copy this Volume». Программа немного «подумает» и откроет следующее окно.
На следующем шаге нужно указать раздел диска на который будет скопирована вся информация. Программа предупредит, что вся информация на диске будет затерта. Если вы уверены в своих действиях, то установите флажок напротив «Я знаю, что данные на целевом диске будут перезаписаны». В противном случае еще раз убедитесь, что диск, на который будет скопирован раздел не имеет никаких важных данных.
На следующем этапе можно указать букву будущего диска, размер, занятое пространство до и после раздела. Если не уверены, оставьте все как есть на данном этапе, все заработает и без вмешательства. Далее нажимаем еще несколько раз на «Next», а тогда «Finish».
Обратите внимание, что на данном этапе еще ничего еще не заработает. Вы внесли инструкцию для дальнейшего исполнения. Чтобы запустить операцию на выполнение нужно нажать на кнопку «Apply» в верхнем левом углу окна программы. Такая процедура выполняется для того, чтобы можно было отменить в последний момент операцию, поскольку программы данного класса при неправильном использовании могут привести к плачевным результатам, вроде полного затирания диска с потерей данных.
После нажатия «Apply» ззапустится процесс копирования. Он может затянуться не на один час, все зависит от объема диска. Поэтому наберитесь терпения. Можно идти выполнять другую работу, чем-то себя занять. Я, например пошел на рыбалку, а когда вернулся программа закончила свою работу:).
Для миграции операционной системы используйте на первом этапе опцию «Migrate OS from this Volume» вместо «Copy this Volume» и следуйте аналогичным вышеописанным инструкциям.Таким способом можно точно перенести Windows XP, 7, 8, 8.1, 10.
Некоторые рекомендации при работе с программой Paragon Hard Disk Manager и его аналогами:
- Выключите на время работы антивирусную защиту;
- Не запускайте дефрагментацию дисков;
- Обязательно делайте резервное копирование;
- Не выключайте компьютер до окончания работы и сообщения программой о результате;
- Обязательно проверьте все свои действия дважды.
Пишите вопросы если возникли. По мере своих знаний попробую ответить.