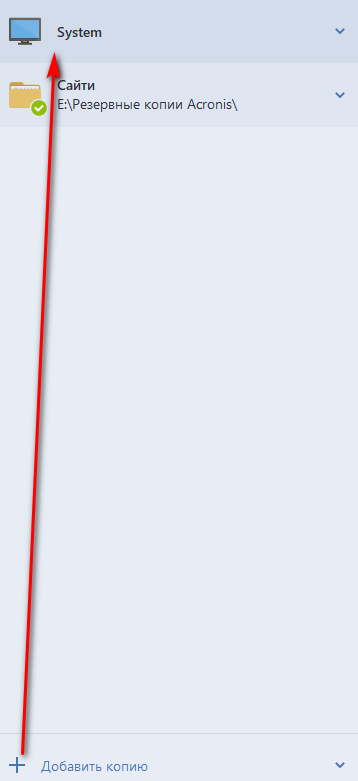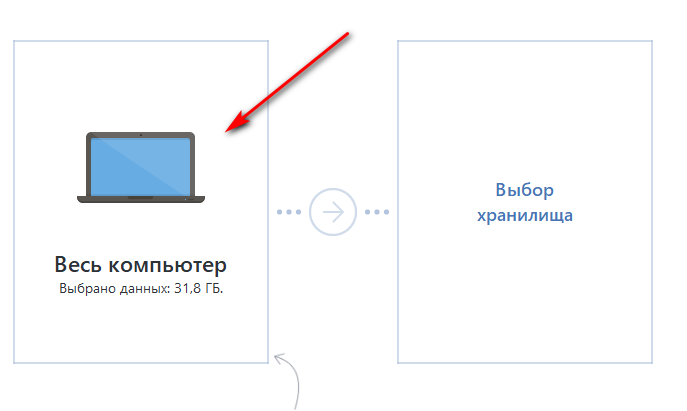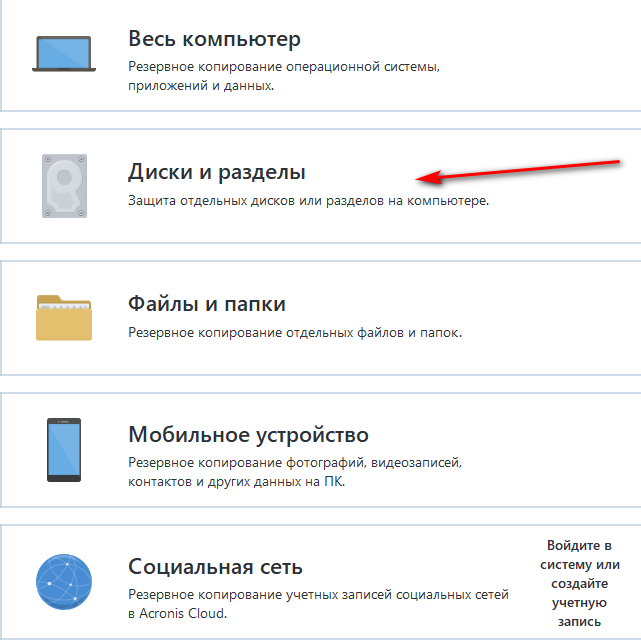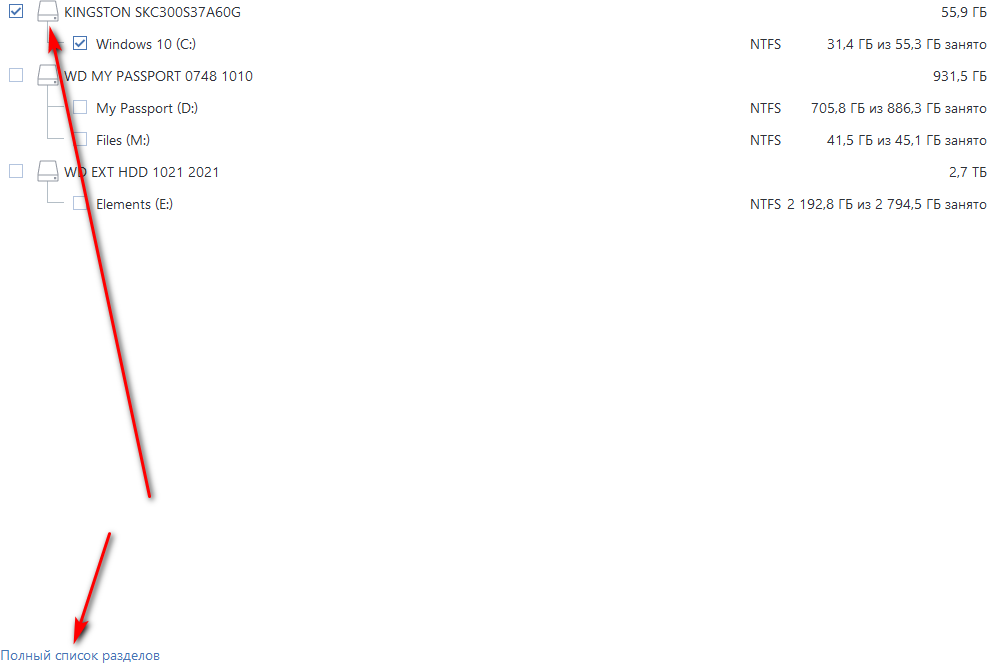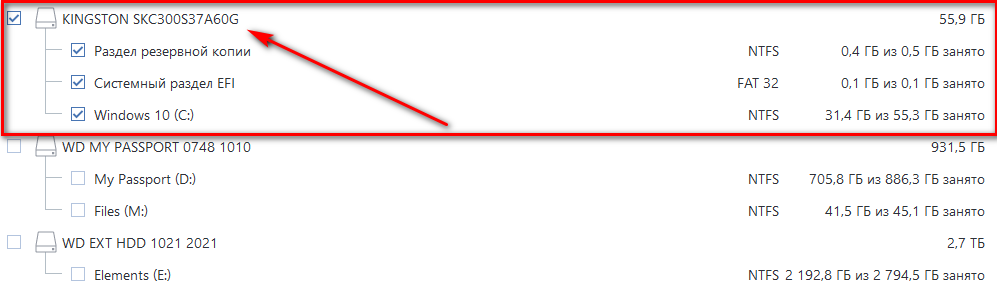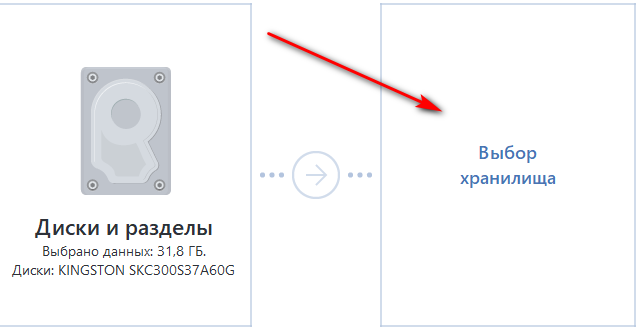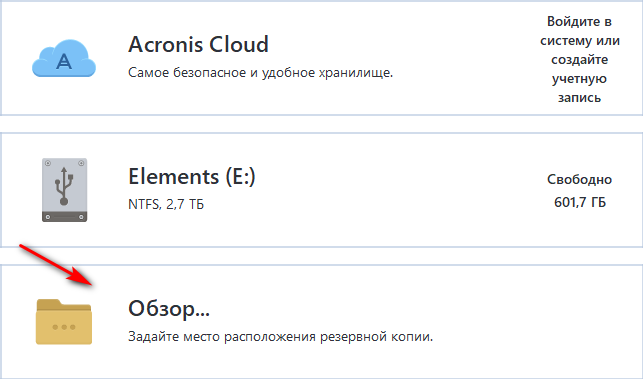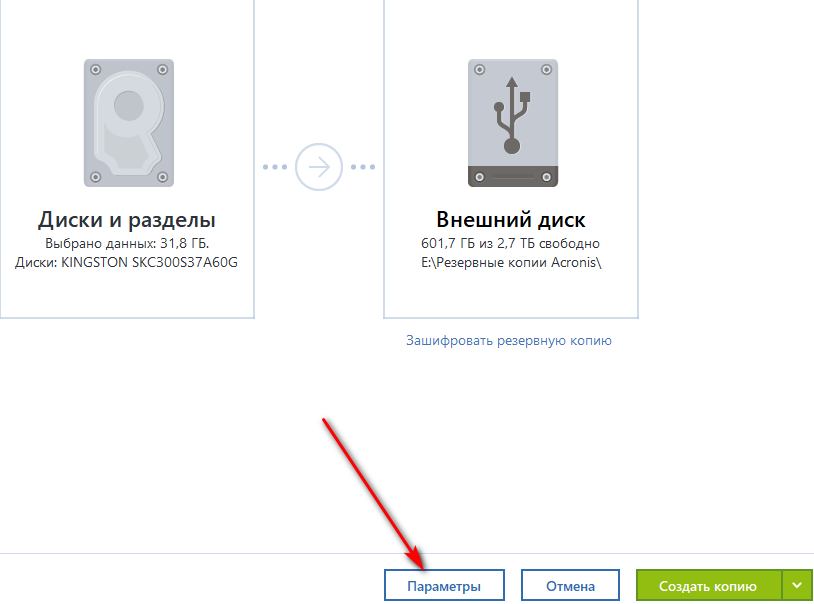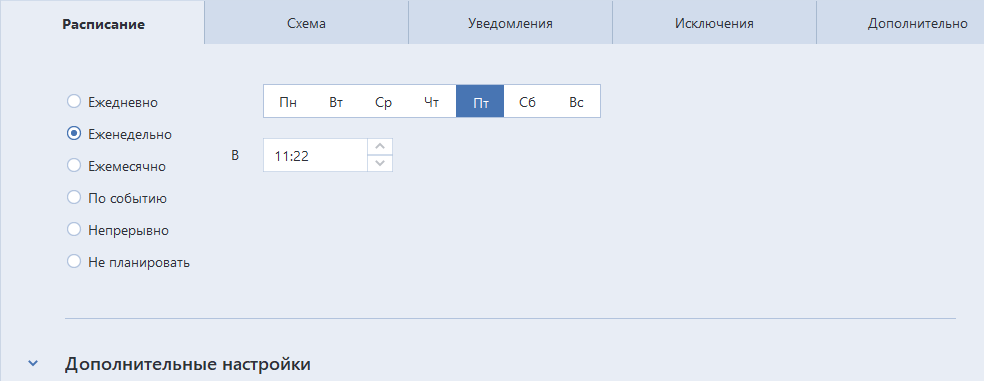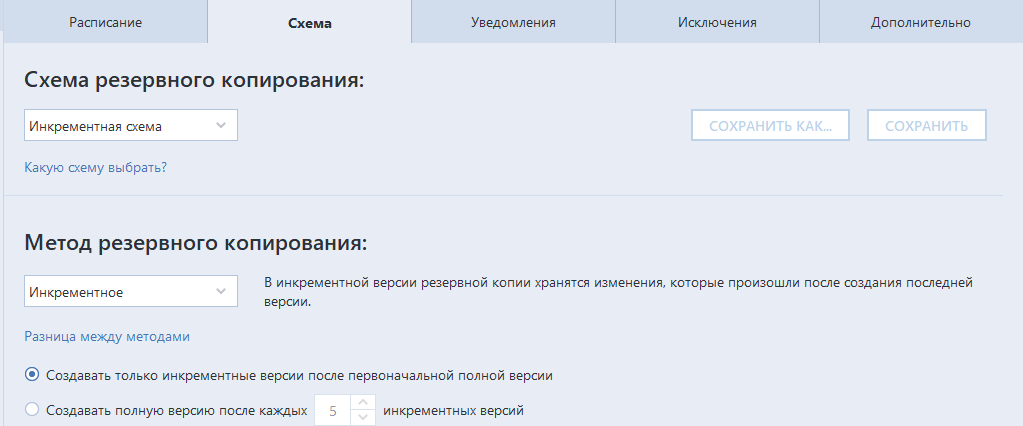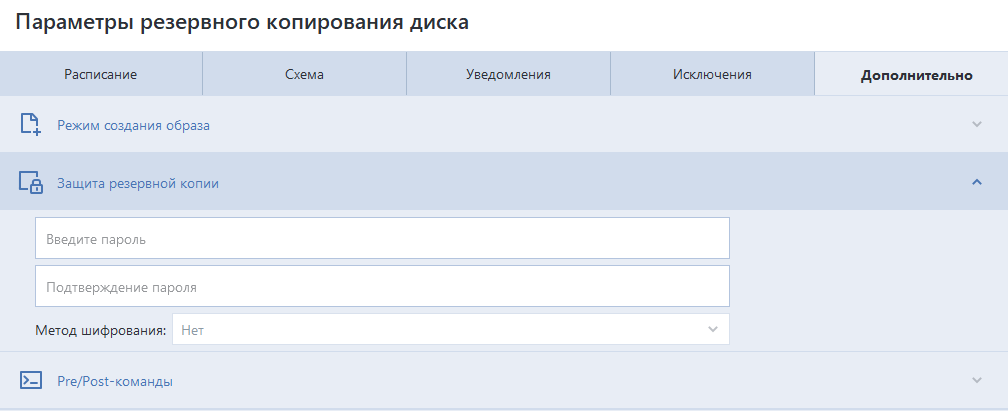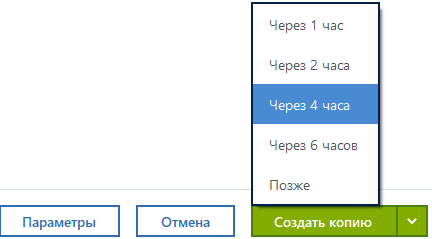Acronis True Image — одна из лучших программ для резервирования данных и защиты компьютера. Помню я эту программу еще со времен своего первого компьютера. Сейчас развилось программ такого типа столько, что голова кругом может пойти. Однако, качественную работу в сложных ситуациях показывают лишь единицы. И Acronis True Image одна из них (это не просто хвальба, а результат собственных исследований).
Данной программой можно создавать различные типы резервных копий:
- Резервное копирование с одной версией — создает новую и перезаписывает старую версию каждый раз при резервном копировании.
- Инкрементное резервное копирование — первая копия является полной, а последующие лишь дополняют изменения, которые произошли после создания последней резервной копии. Для восстановления нужны будут все версии.
- Дифференциальное резервное копирование — тип резервирования при котором создается одна полная версия резервной копии, а в последующие копии только добавляются изменения, которые произошли после создания последней полной резервной копии. Для восстановления требуется полная резервная копия и одна из дифференциальных (например последняя, чтобы восстановить самую новую резервную копию).
Рассмотрим создание резервной копии системного раздела. Для этого нажимаем на знак + («Добавить копию») и даем ей название.
Наводим на «значок компьютера → Диски и разделы» и выбираем диск с установленной операционной системой (обычно — это диск С).
Не забываем нажать на текст «Полный список разделов»,чтобы убедиться, что включены все системные разделы. Данных разделов может быть несколько, так как начиная с Windows 7 и выше при установке операционной, инсталлятор предлагает создать дополнительные системные разделы.
Если все верно — нажимаем «Ок».
Далее выбираем место сохранения для файлов резервной копии. Для сохранения в определенную папку или диск нужно нажать на кнопку «Обзор».
Тогда нужно выбрать каталог (папку) и подтвердить свой выбор кнопкой «Ок».
Для задания параметров для резервного копирования нажимаем на кнопку «Параметры».
Если вы хотите, чтобы ваша резервная копия обновлялась — выберите когда это нужно делать: ежедневно, еженедельно, ежемесячно, по событию, непрерывно или не планировать. В последнем случае будет просто создана полная резервная копия разделов, относящихся к операционной системе (в нашем случае).
Вкладка «Схема» позволяет выбрать схему резервного копирования (схемы перечисленные выше) и метод. В подразделе «Метод резервного копирования» можно настроить количество инкрементных или дифференциальных резервных копий, которые будут созданы после полной, а также включить автоматическую очистку, чтобы не забивать место на диске.
На вкладке «Дополнительно» можно задать пароль и метод шифрования, а также другие параметры.
Обратите внимание, если вам нужно защитить резервную копию паролем, то выполните это во время первой настройки резервного копирования, иначе потом данная функция станет недоступна и для защиты нужно будет заново проводить настройки (старую копию и план резервного копирования придется в таком случае просто удалить либо не пользоваться ими).
После всех настроек можно приступить собственно к созданию копии. Если нажать на флажок справа от кнопки «Создать копию», то можно увидеть, что резервное копирование можно начать через заданный интервал времени. Если нужно выполнить архивирование сейчас — нажимаем «Создать копию». Начнется процесс резервного копирования.
Время и скорость создания копии зависят от параметров вашего компьютера и размера данных, которые архивируются.
Из написанного и увиденного можно понять, что программа имеет достаточно много параметров и позволяет настроить процесс резервного копирования под конкретные нужды. Вместе с тем, не вникая в детали, можно довольно легко и без особых знаний создать копию своих данных и восстановить их в случае необходимости.
Статья не рассматривает полный процесс и все настройки параметров резервного копирования, а лишь показывает действия, необходимые для создания архива операционной системы, для ее последующего восстановления в случае краха, вирусной атаки, проблемного драйвера или других проблем.