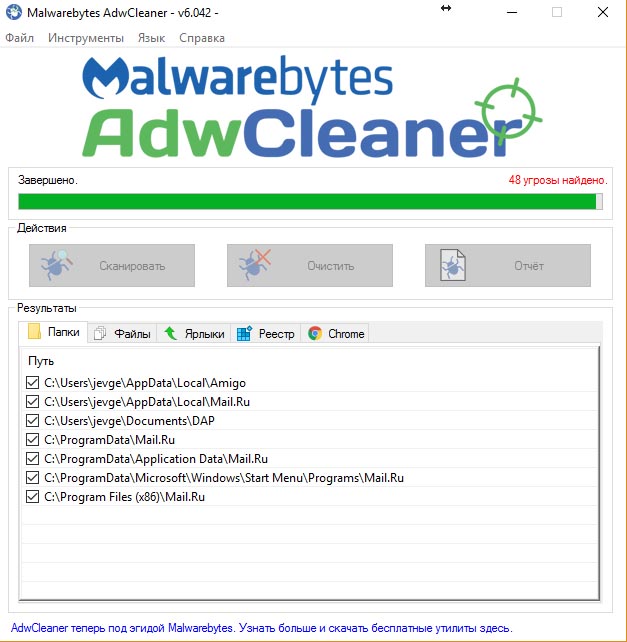Чаще всего такое бывает когда устанавливается бесплатный софт. Хотя если он содержит рекламу (особенно такую веселую, которая не удаляется ни каким нормальным способом), то не так он и бесплатный. В большинстве случаев дополнительные программы (различные браузеры, типа «Амиго» или куча панелей от mail.ru), а также изменение домашней страницы происходит по неосторожности. При установке нужно обращать внимание на дополнительные галочки. Если их не снять, то скорее всего Вы установите дополнительные, зачастую не нужные программы.
Чтобы этого не произошло предлагаю программу, которая после установки будет загружаться с операционной системой и висеть в трее. Ее роль проста: она автоматически будет снимать такие галочки. Прочитать о Unchecky и скачать ее можно по следующему адресу.
Но есть и особые случаи. Я как раз на такой случай недавно натолкнулся. При установке бесплатной программы никаких галочек не было, а дополнительных программ и вирусов рекламного характера мой ПК хапнул достаточно, хотя и на нем установлен современный антивирусный комбайн. Хотя такого рода программы (AdWare) не является по сути вирусами, поэтому и антивирусы их просто не трогают. И что интересно, браузер самостоятельно, без вмешательства загружался и открывал страницы с рекламой.
А сейчас по порядку как я избавился от этой заразы:
- Сначала удалил все то, что доступно в менеджере приложений: Панель управления →Программы → Программы и компоненты.
- Следующим этапом будет удаление всех ненужных и незнакомых расширений в браузерах. Для этого в Google Chrome нужно зайти в: Дополнительные инструменты → Расширения и нажать на значок корзины для удаления ненужного расширения.
- В Mozilla Firefox нужно зайти в Файл → Дополнения (или нажать сочетание клавиш ctrl+shift+a) и удалить ненужные расширения.
- Если Вы не знаете какие дополнения не вредны, а какие да, то отключите все дополнения и проверьте не исчезла ли реклама. Если исчезла - значит проблема в расширении. Тогда поочередно включайте расширения до тех пор, пока виновник не будет найден.
Тогда загрузил AdwCleaner и проверил компьютер. Все, что нашла программа удалил, после этого программа предложила перезагрузить ПК - так и сделал. Программа работает без установки.
Проблема, к сожалению, не решилась. Пришлось вручную чистить планировщик задач. Именно туда и прописалась эта зараза. Что именно искать не скажу, потому что у всех может название отличаться. Чаще всего можно заметить, что программа в планировщике имеет частоту повтора после начала без срока. А также она будет указывать на путь к одному из браузеров. Смотрите скриншот:
После таких действий реклама больше не беспокоила. Более подробно о возможных действиях при заражении ПК можно найти на просторах интернета. А если чисто мой случай кому-то поможет - буду за него рад.
Помните, что по поиску можно загрузить не антивирусные программы, а рекламные и другие вредоносные программы, которые маскируются под них. Поэтому загружайте только из официальных источников, пользуясь ссылками на данной странице. И желательно проверять загруженные файлы на бесплатном сервисе virustotal.
Можно использовать еще следующие продукты (все они имеют демо-период, которого более чем достаточно, чтобы проверить компьютер и затем деинсталлировать программы):
Malwarebytes Antimalware — средство, которое поможет найти и удалить различные вредные, в том числе Adware программы, которые вызывают появление рекламных блоков в таких браузерах как Google Chrome, Яндекс браузер, Mozilla Firefox и др.
Hitman Pro — программа которой можно пользоваться бесплатно 30 дней, после чего нужно купить или удалить со своего компьютера. Но этого срока полностью достаточно, чтобы провести сканирование и удаление в случае обнаружения угроз. Данная программа обнаруживает не только установленные угрозы, но и те, от которых остались записи в реестре Windows после удаления вручную или программными средствами. Программа имеет большое количество положительных отзывов и работает без установки.
После загрузки для бесплатного сканирования нужно выбрать «Нет, Я собираюсь просканировать систему только один раз». Если вирусы найдутся, то для их удаления потребуется бесплатная регистрация, которую можно выполнить с интерфейса программы.
Zemana AntiMalware — еще одно решение для поиска вредоносных программ и рекламных утилит. В программе доступен облачный поиск и сканирование. А нажав на кнопку «дополнительно» станет доступно меню для сканирования установленных расширений в браузере (нужно отметить соответствующий пункт), что является весьма полезной функцией. Бесплатная версия программы рассчитана на 15 дней. Для работы программы требуется активное интернет подключение.
Microsoft Malicious Software Removal Tool — бесплатная утилита от Microsoft, не требующая установки и предназначена для удаления самых известных угроз.
И в заключение Spybot Search & Destroy — бесплатное приложение для удаления вредоносного программного обеспечения с дополнительными возможностями: сканирование системы, сканирование файлов, иммунизация. Работает без установки. В бесплатной версии доступен поиск Anti-Malware и AntiSpyware. Для дополнительных возможностей (антивирус, создание загрузочного диска для сканирования системы с меню биос) нужно заплатить.
Много рекламного ПО может прописывать себя в фале hosts. Чтобы удалить ненужные записи нужно открыть блокнот от имени администратора и перейти по пути: C:\Windows\System32\drivers\etc (выберите, чтобы блокнот отображал все файлы) и удалить все записи после последней записи решетки.
После этого сохраните изменения.
Также нужно проверить меню автозагрузки, то есть какие программы загружаются с операционной Windows после включения компьютера. Можно воспользоваться средствами Windows, вызвав меню «выполнить». Для этого нужно нажать комбинации клавиш Windows + R и ввести в строку msconfig, а затем выбрать «Автозагрузка». Windows 10 предложит запустить диспетчер задач и управлять автозагрузкой оттуда.
Но удобнее управлять автозагрузкой в меню бесплатной и всем привычной программы CCleaner.
Запустив ее и перейдя в меню «Сервис» → «Автозагрузка» можно включать, выключать или удалять записи.
Еще нужно проверить процессы, возможно среди них найдутся подозрительные. Самостоятельно такую работу проделать достаточно трудно, поэтому можно воспользоваться бесплатным решением: System Explorer. При первом запуске необходимо принять лицензионное соглашение и согласиться на проверку на безопасность запущенных процессов, которые программа сверит со своей базой в интернете. После проверки в окне браузера можно будет посмотреть подробный отчет и выполнить необходимые действия если что-то все-таки программа найдет.
Если будет найден опасный процесс, то информацию по нему можно поискать в интернете.
Обратите внимание! Для полноценной работы System Explorer нужно запускать от имени администратора.