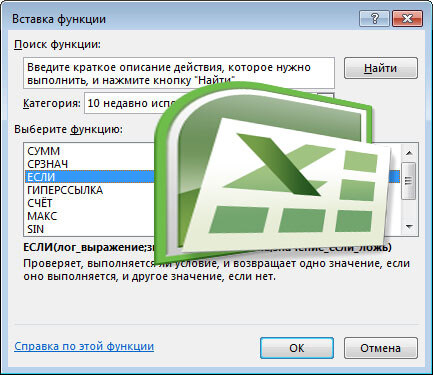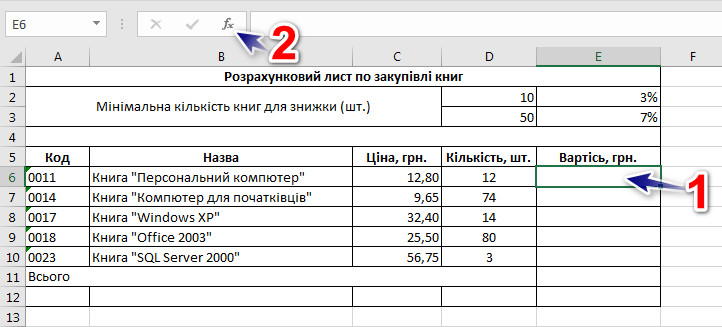Как ни крути, а от Excel никуда не уйдешь. Это, пожалуй, одна из самых популярных программ для работы с электронными таблицами. Сегодня рассмотрим пример использования одной из востребованных функций. Речь идет о функции ЕСЛИ.
Данный пример когда-то прочитал в книге, посвященной данному программному обеспечению. Названия ее уже не помню.
Начнем. Для нас нужна такая таблица как на скриншоте снизу. Думаю, что читатели уже имеют элементарные понятия работы с Excel.
Задача следующая. В книжном магазине есть 5 книг, которые имеют разную цену и разное количество штук.
Также имеется скидка для покупателей, которые будут покупать 10 книг и более. В количестве от 10-ти книг до 49-ти скидка будет равна 3%, в том случае, если количество купленных книг будет 50 и более, сумма скидки будет 7%.
Для начала расчета выделяем ячейку E6.
Нажимаем на значок (fx) для вставки функции. В окне, которое появится, выбираем функцию ЕСЛИ и нажимаем Ок.
Напротив: Лог_выражение пишем (или водим, щелкая мышкой на соответствующие ячейки): D6<$D$2 (обратите внимание на значок абсолютности $)
Напротив: Значение_если_истина: D6*C6
Напротив: Значение_если_ложь: (D6*C6)-(D6*C6*0,03)
(D6*C6) – простое умножение количества книг на цену для определения стоимости.
(D6*C6*0,03) – определение суммы скидки.
Тогда нажимаем Ок.
Так мы посчитали скидку на 3%. Для нас же нужно, чтобы скидка рассчитывалась и на 3 и на 7%.
При выделенной (активной) ячейке E6 щелкаем в поле формулы. Там появится окно с формулами ЕСЛИ. выделяем Значение_если_ложь и вырезаем, нажав на кнопку ножниц. Тогда нажимаем на ввод формулы (ЕСЛИ) .
Меняем:
Напротив: Лог_выражение пишем (или водим, щелкая мышкой на соответствующие ячейки): D6<$D$3 (обратите внимание на значок абсолютности $)
Напротив: Значение_если_истина: (D6*C6)-(D6*C6*0,03)
Напротив: Значение_если_ложь: (D6*C6)-(D6*C6*0,07)
Тогда нажимаем Ок.
Остается только навести на нижний правый угол ячейки E6 курсор мыши (должен появиться черный маленький крестик) и, держа нажатой левую клавишу, протянуть на остальные ячейки (у нас их осталось 4). Excel автоматически подставит нашу формулу.
Если нужно чтобы числа округлялись не до десятых, а до сотых и т.п., то нужно выделить диапазон ячеек с рассчитанными данными и перейти в формат ячеек (быстрее всего будет вызвать контекстное меню правой клавишей мыши и выбрать «Формат ячеек»).
Тогда во вкладке «Число» выбираем числовой формат и ставим нужное количество десятичных знаков. Нажимаем Ок.
Ваши пожелания приветствуются.