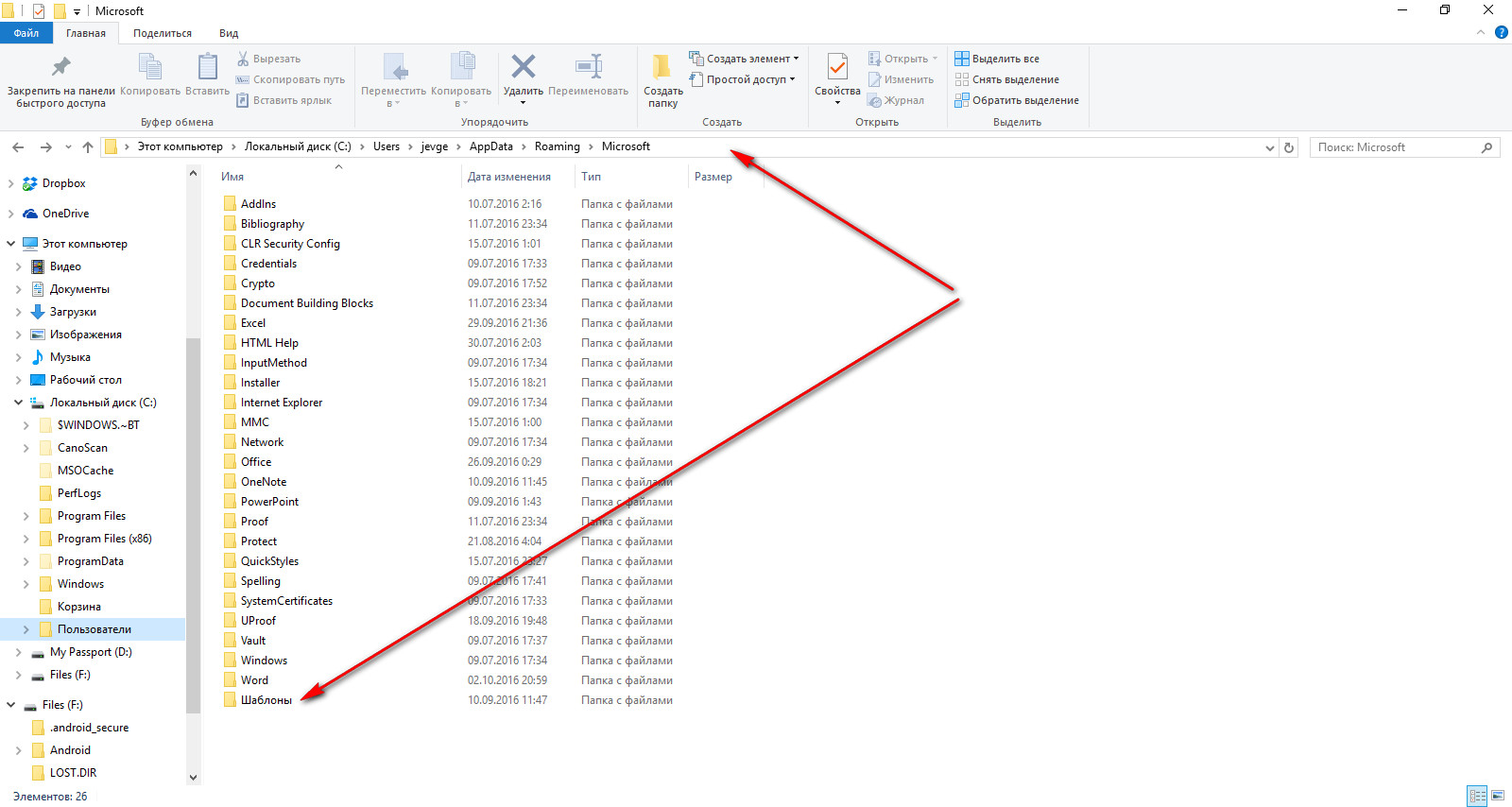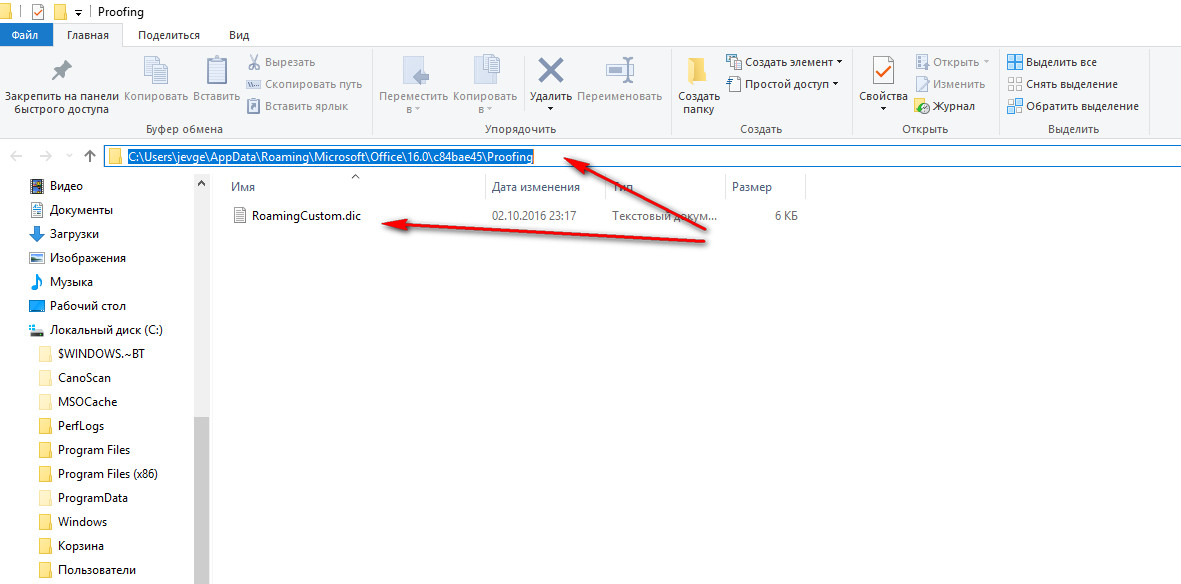Если ПК работает без нареканий, то это очень хорошо. А если однажды вам необходимо переустановить ОС, то включив компьютер вы увидите свои программы но уже без привычных для вас настроек. Поэтому о бэкапе системы и собственно программ говорить лишний раз я думаю не нужно. Сегодня хочется рассказать о переносе настроек с популярной программы Microsoft Office Word (в моем случае версии 2016). Попробуем перенести настройки ленты, словаря из добавленными ранее словами и настройки шрифтов, абзацев, сочетаний клавиш и т.п..
Решений я нашел 2.
Первое решение рассчитано на ручной бэкап. Начинаем:
1. Переходим по пути: C:\Users\jevge\AppData\Roaming\Microsoft\Шаблоны
jevge (замените на свое имя пользователя)
2. Копируем папку с шаблонами.
3. Переходим по пути: C:\Users\jevge\AppData\Roaming\Microsoft\Office\16.0\c84bae45\Proofing
jevge (замените на свое имя пользователя). Кроме того, путь у вас может отличаться, поэтому просто найдите файл словаря с расширением .dic на своем ПК. Для быстрого поиска можно воспользоваться бесплатной утилитой Everything Search Engine.
4. Копируем файл RoamingCustom.dic (это и есть словарь с нашими добавленными словами.)
RoamingCustom.dic У Вас может иметь другое имя. Но расширение должно быть таким же.
5. Открываем в ворде Файл → Параметры → Панель быстрого доступа → Импорт и экспорт → Экспортировать все настройки (выберите место для сохранения и сохраните) .
Импорт сохраненных настроек
Устанавливаем заново ворд или переносим настройки на другой компьютер. Все файлы нужно заменить на те, которые мы копировали (оригинальные нужно удалить).
6. Открываем в ворде Файл → Параметры → Панель быстрого доступа → Импорт и экспорт → Импортиовать файл настроек (выберите место с файлом настроек и откройте его, используя соответствующее меню) .
7. Переходим по пути: C:\Users\jevge\AppData\Roaming\Microsoft\Шаблоны
jevge (замените на свое имя пользователя)
8. Удаляем папку с шаблонами и копируем папку с шаблонами, которую мы сохранили ранее.
9. Файл RoamingCustom.dic (то есть пользовательский словарь) нужно скопировать на прежнее место: C:\Users\jevge\AppData\Roaming\Microsoft\Office\16.0\c84bae45\Proofing
jevge (замените на свое имя пользователя)
10.Если с пунктом 9 у вас проблемы (а они скорее всего будут, потому что папки такой после переустановки офиса может и не быть), то делаем проще. Открываем параметры в меню Microsoft Office Word и переходим: Правописание → Настраиваемые словари → Добавить → (укажите место на диске где хранится ваш файл словаря) → Открыть → Ок. Смотрите снизу на скриншотах.
Второе решение рассчитано на бэкап с помощью программы CloneApp. Загружаем программу с сайта и распаковываем архив (программа не требует установки), открываем папку и запускаем CloneApp кликнув на файл CloneApp.exe. Выбираем свою версию Microsoft Word и нажимаем Start CloneApp. Резервная копия сохранится в папке с программой, которая называется Backup. Для восстановления настроек нужно открыть программу CloneApp, выбрать, что восстанавливать и указать место файла резервной копии, после чего нажать Restore. Как ясно сама программа Microsoft Word при этом должна быть закрыта. При вопросе заменить ли файл - нажимаем да.
PS. Для собственного резервирования/восстановления все выполнялось первым способом. И без проблем все настройки были восстановлены.