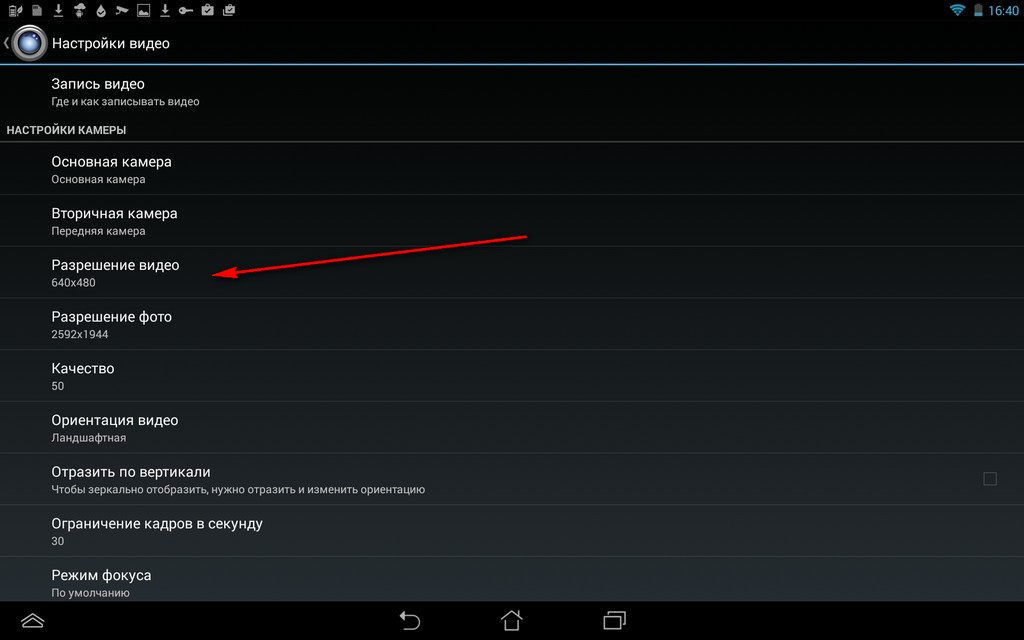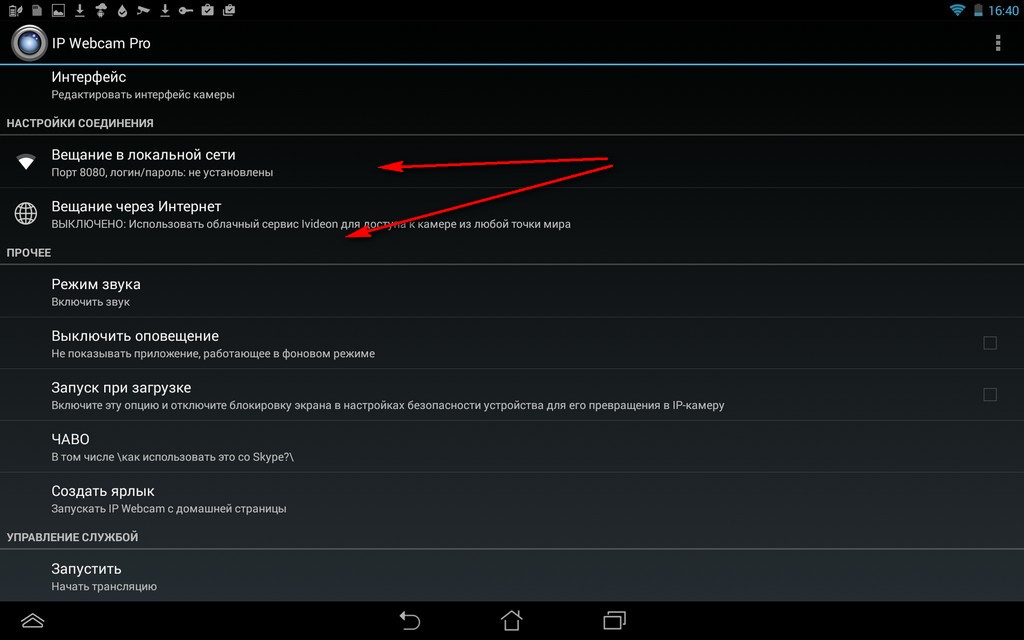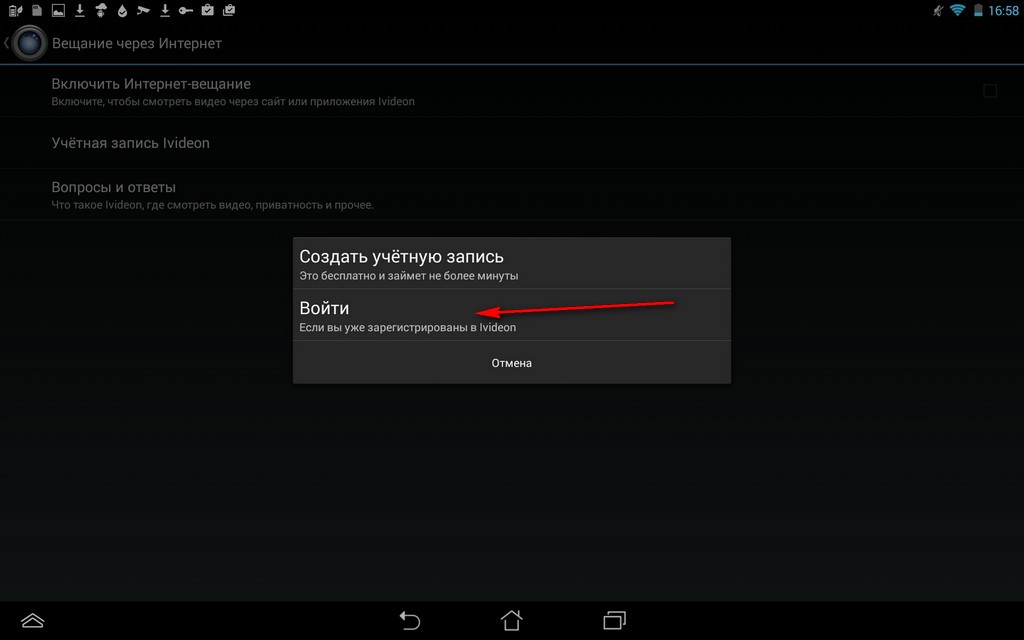Если у вас возникла идея передавать свое видео с андроид на ПК, то нужно установить программу IP Webcam на свой телефон или планшет. После этого нужно зайти в настройки и подстроить параметры (разрешение видео, пароль для подключения, если нужно и пр.) Видео можно передавать по локальной сети, а также по сети интернет
Для того чтобы иметь возможность передавать видео по сети интернет необходимо включить эту функцию и установить кодек H264 (программа сама предложит это сделать и установит, после того как вы позволите ей это сделать). Тогда нужно зарегистрироваться в сервисе Ivideon и войти в свой аккаунт из программы.
Как все это сделано, то можно запускать программу и подключаться к своему устройству (телефону или планшету).
Первый способ. Подключение с локальной сети с помощью обычного браузера. Для этого в адресную строку браузера нужно ввести данные своего IP адреса и порта. Программа сама эти данные может показать, скопировать или отправить по электронному адресу, Bluetooth и др. К примеру: 192.168.0.54:8080
192.168.0.54 — IP адрес (у вас будет другой)
8080 — порт
После этого вы сможете смотреть изображение с вашего устройства и управлять параметрами. Например, для включения видео нужно нажать напротив «Режим просмотра» ⇨ Встроенный в браузер (можно выбрать другой, если не работает этот). Для прослушивания звука напротив «Режим прослушивания» можно включить HTML waw (можно выбрать другой, если не работает этот).
Также можно делать фото и сохранять их на ПК или телефоне. Полезными дополнениями после подключения через браузер есть инструкции для подключения камеры через различные устройства.
Второй способ. Смотрим трансляцию через VLC Media Player. Данный плеер работает в Windows, Mac и Linux. Открываем Медиа ⇨Открыть URL. Тогда нужно ввести адрес http://192.168.0.54:8080/video — для воспроизведения видео или http://192.168.0.54:8080/audio.wav — для воспроизведения аудио. Тогда остается только нажать кнопку «Воспроизвести».
Соответственно, адрес у вас будет различаться.
С помощью VLC можно записывать видео. Для этого переходим в меню Медиа ⇨ «Конвертировать/сохранить» и во вкладке «Сеть» вводим адрес: http://192.168.0.54:8080/video и нажимаем Конвертировать/сохранить. В следующем окне выбираем место сохранения видео, нажав на кнопку «Обзор» и написав имя файла. Остается только нажать клавишу «Начать».
Третий способ. Используя программу tinyCam Monitor (поставляется в двух версиях: бесплатной и платной с дополнительными функциями).
Делаем следующее: переходим в настройки камер и добавляем новую. В настройках IP адреса вводим: http://192.168.0.54, а в настройках порта: 8080 (у вас адрес будет отличаться, порт по умолчанию такой же). В качестве камеры нужно выбрать «IP Webcam for Android». Название камеры можно заменить на свое. Все. Теперь видео должно транслироваться на tinyCam Monitor.
К тому же данная программа предназначена для просмотра видео из общественных вебкамер.
Четвертый способ. Передача видео по сети интернет. Для этого регистрируемся (если еще не зарегистрированы в сервисе Ivideon). Вводим данные аккаунта в соответствующее поле IP Webcam. Переходим на videon по адресу https://ru.ivideon.com/my и видим видео со своей камеры.
К тому же на сервисе доступны программы Ivideon Client для:
- Windows
- iPad/iPhone
- Android
- macOS (Mac App Store)
- macOS (dmg)
- Ubuntu Linux (32-bit)
- Ubuntu Linux (64-bit)
Чтобы передавать видео с ноутбуков или компьютеров под управлением Windows нужно (на примере программы iSpy) установить программу. Она полностью бесплатна и поддерживает любое количество камер. Настроек в программе более чем достаточно. Имеется поддержка как 32 и 64 битных систем. Программа поддерживает запись видео с камер и может использоваться как полноценное средство для слежения, а также как сигнализация. После установки нужно добавить камеру нажав Add.
После этого нужно выбрать тип камеры (в нашем случае Local Camera). В настройках окна можно указать размер видео и другие параметры (если нужно).
После этого появится окно в котором на вкладке Motion Detection можно настроить параметры детектора движения, а во вкладке Alerts параметры сообщений. На вкладке Camera можно выбрать источник звука, чтобы программа записывала еще и аудио. После данных настроек вы увидите окно своей камеры в интерфейсе программы. А если детектор движения включен, то программа будет записывать видео как только датчики зафиксируют движение.
Чтобы можно было управлять параметрами сервера на ПК нужно зарегистрировать iSpy аккаунт. Для этого нужно перейти в меню Web Settings и нажать Create a free account. После регистрации введите свой логин и пароль в соответствующие поля. На соответствующей странице будут доступны различные параметры и подключенные устройства. К сожалению, полные возможности сервера стоят денег.
Чтобы подключиться к нашей камере отдаленно воспользуемся снова бесплатным сервисом Ivideon. Для этого нужно загрузить программу-сервер (Ivideon Server) для своей ОС по следующему адресу. После установки мастер проведет через несложные настройки. Если программа установлена впервые - выбираем новую конфигурацию. На следующем этапе вводим электронный адрес (который использовали для регистрации Ivideon) и выбираем размещения камеры. Программа просканирует вашу систему на наличие камер и выдаст результат. Выберите камеру (или камеры, если у вас их несколько), потом место для сохранения видео на диске. Все. Можно заходить в свой личный кабинет и вести наблюдение. Смотрим скриншоты:
Для удобства можно загрузить программу-клиент для своей операционной системы.
Можно также установить программу webcamXP или webcam 7. С их помощью достаточно легко подключиться к камере введя в адресную строку браузера IP адрес компьютера и порт.
После установки программы нужно в меню «Наблюдение» выбрать источник для трансляции. Это может быть ваша веб-камера или видеофайл, как в моем случае.
Если хотите еще и передавать звук, то нужно в качестве аудио выбрать свой микрофон.
Чтобы передавать видеофайл формата *.AVI нужно выбрать соответствующую опцию.
Во вкладке «Веб/вещание» можно посмотреть IP адрес по котором будет доступен ваш видеопоток. А снизу окна программы можно щелкнуть на ссылку и открыть видеопоток в окне браузера по умолчанию.
На вкладке «Допуск» можно задать логин пароль для доступа к видео.
Вообще программа имеет много настроек. Среди них: детектор движения, выбор кодека для сжатия, оповещение по смс при срабатывании детектора движения и др.
Для просмотра с планшета или телефона нужно снова обратиться за помощью к программе tinyCam Monitor. Переходим в настройки камер и добавляем новую. В настройках IP адреса вводим: http://192.168.0.789 (IP адрес можно посмотреть во вкладке «Веб/вещание» программы webcamXP или webcam 7), а в настройках порта: 8080 (у вас адрес будет отличаться, порт по умолчанию такой же). В качестве камеры нужно выбрать «webcamXP». Название камеры можно заменить на свое.
Теперь видео должно транслироваться на tinyCam Monitor.
Ну и в заключение сделаем прямую трансляцию видео на сервис Youtube. Для этого вы должны быть зарегистрированы. В противном случае зарегистрируйтесь. К тому же зарегистрировавшись только в одном из сервисов google станут доступны все остальные (Gmail, Google+ и т.д.) по тому же логину и паролю. Для трансляции будем использовать бесплатную программу OBS Studio. Загрузите и установите ее. При установке выберите также установку дополнительных плагинов как на скриншоте снизу.
На следующем этапе выбираем в меню «Устройство захвата видео» и создаем его, указав имя (может быть любым). После этого выбираем на вкладке «Устройство» свою веб-камеру. Вы можете также ввести дополнительные настройки, если конечно нужно.
Далее нужно зайти в свой аккаунт на Youtube. Тогда зайти в менеджер видео, а оттуда найти кнопку «Прямой эфир» и включить трансляцию. После этого нужно перейти в настройки кодера и напротив «Название или ключ трансляции» нажать «Показать». Скопируйте данный ключ.
Переходим в настройки программы OBS Studio на вкладку «Вещание». Напротив «Ключ потока» вводим скопированный ключ. А остальное выбираем так как на скриншоте снизу.
Остается только нажать «Запустить трансляцию».
Мы в прямом эфире.