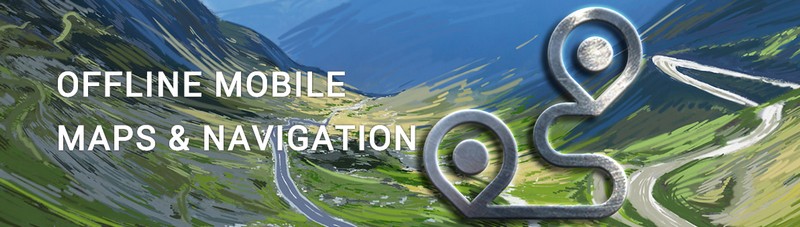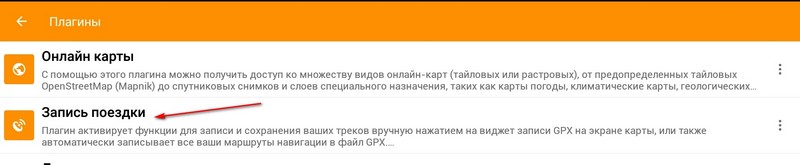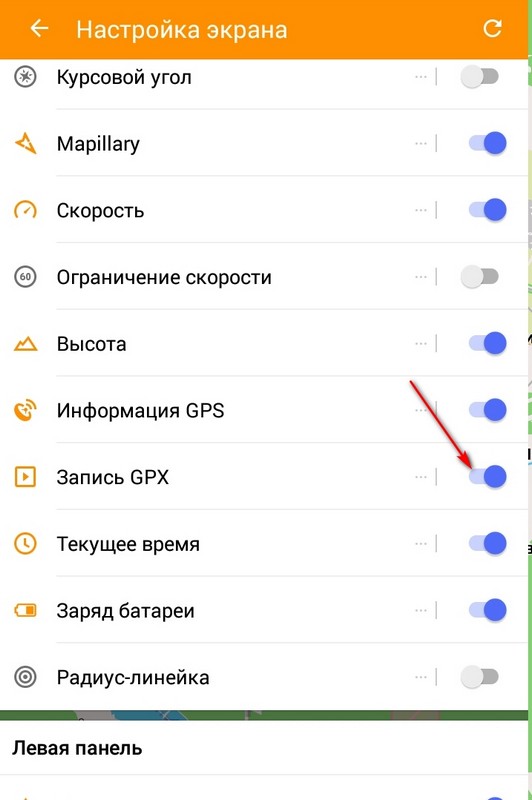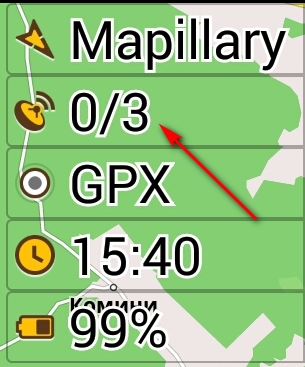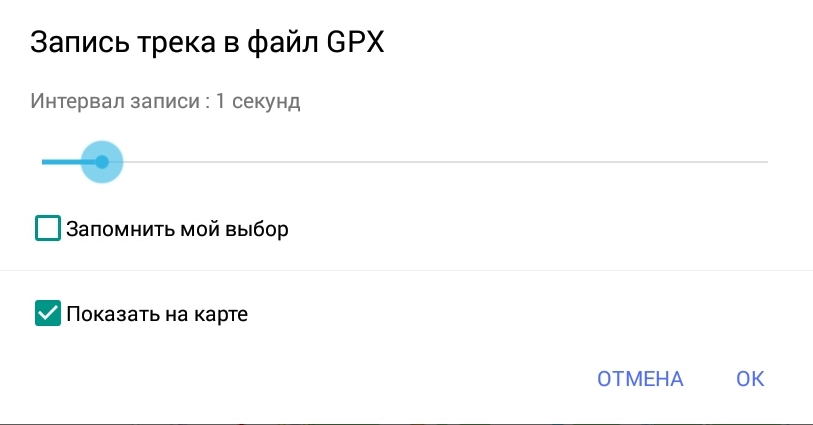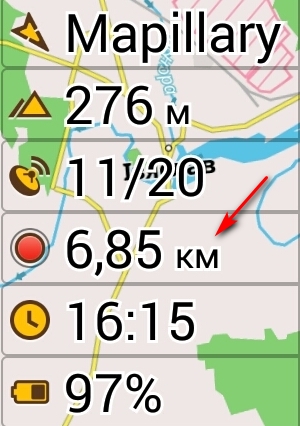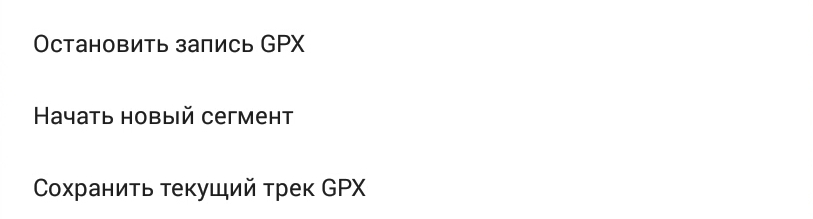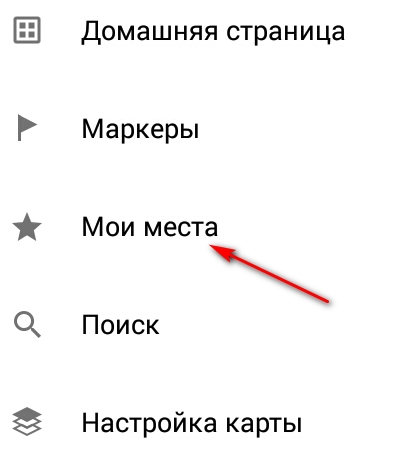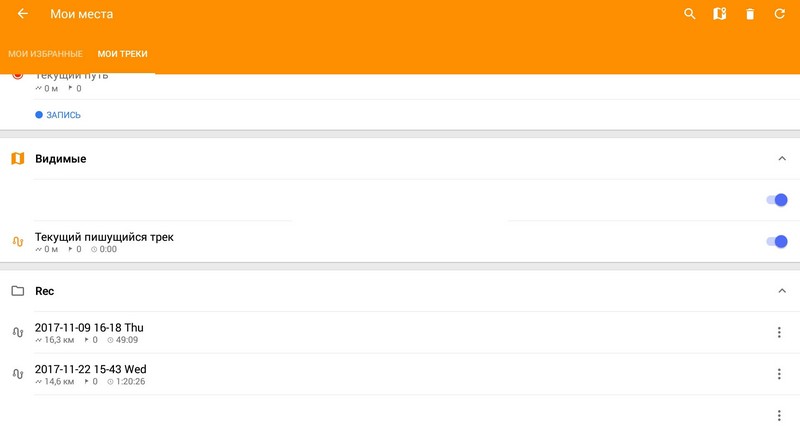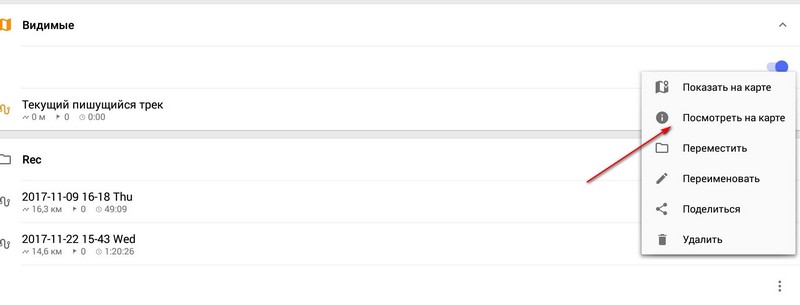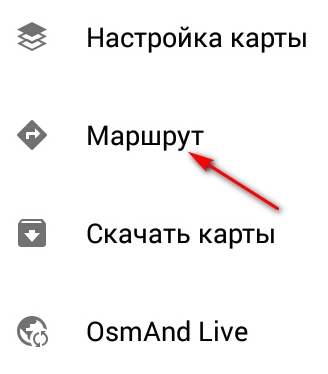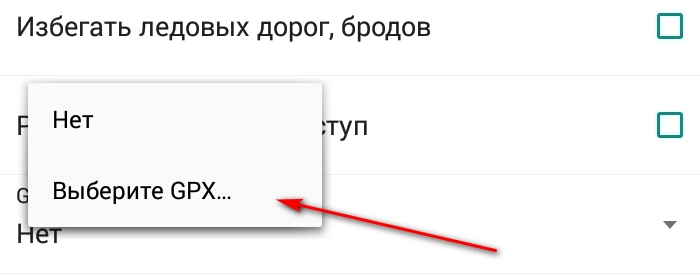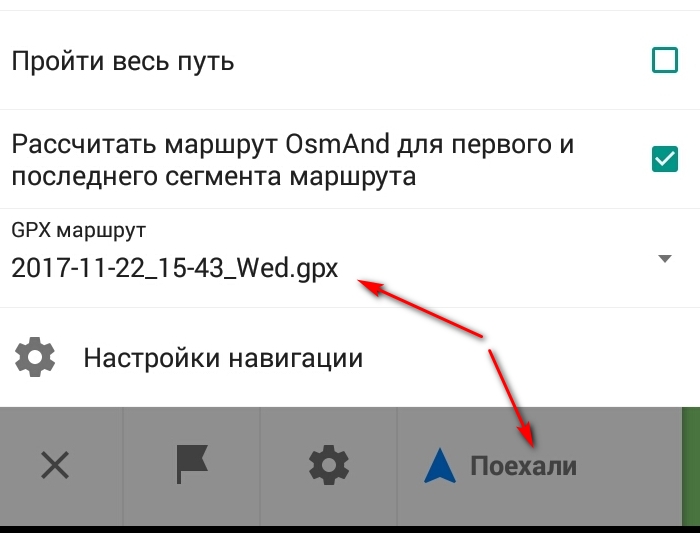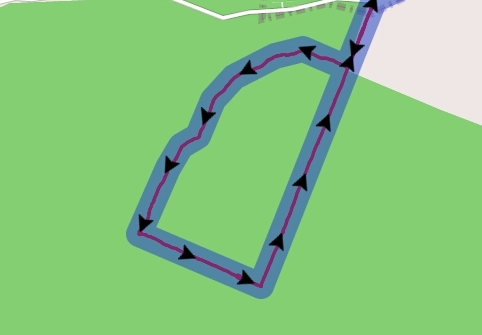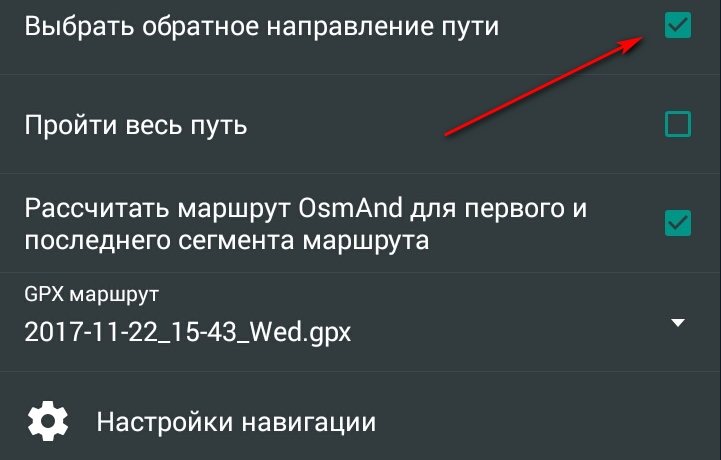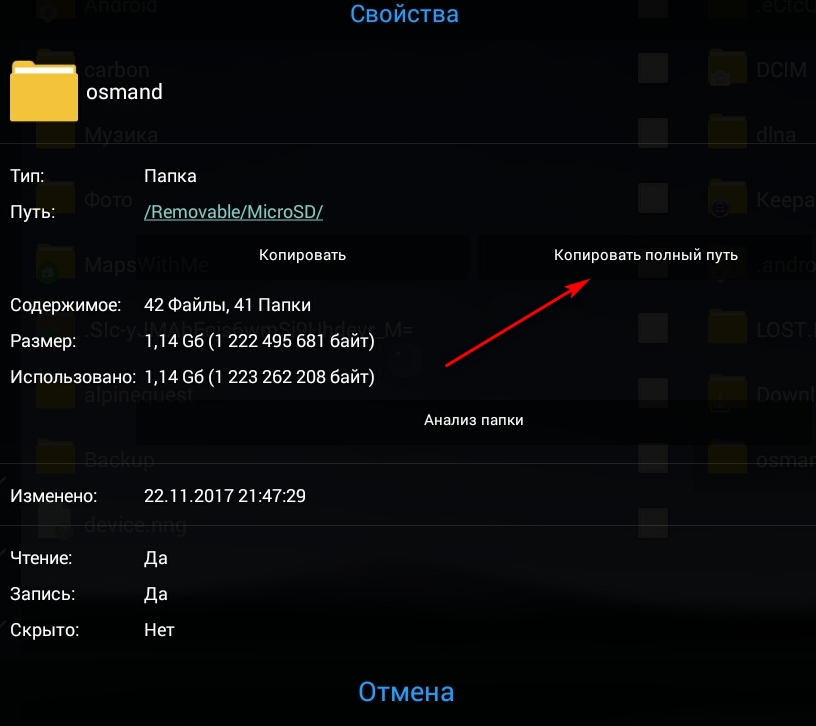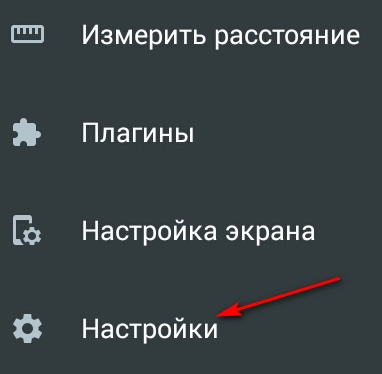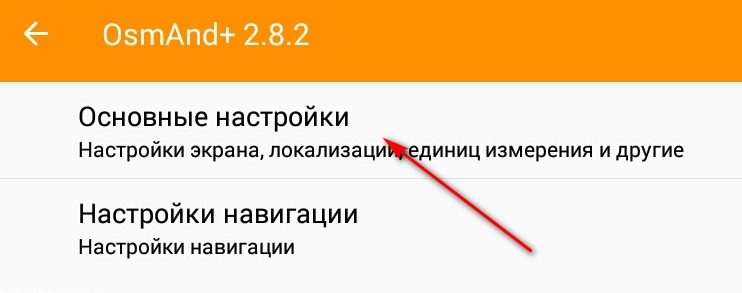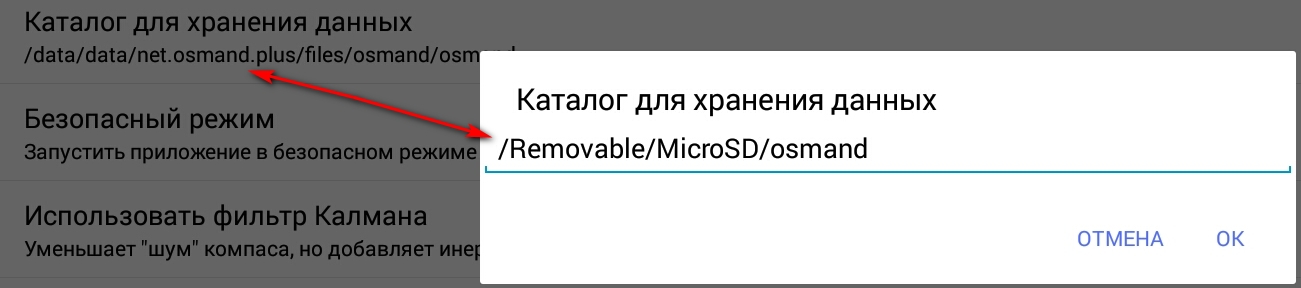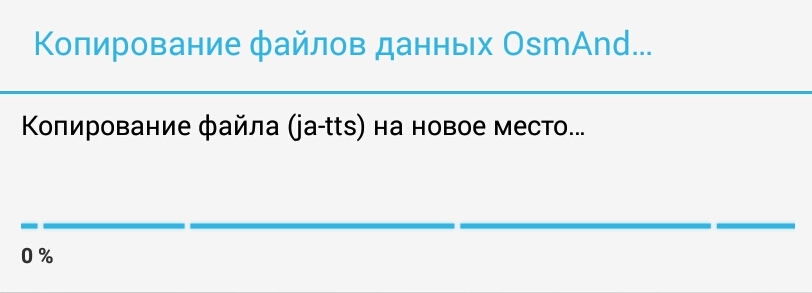OsmAnd одна из лучших программ для оффлайн навигации. Она использует векторные карты OpenStreetMap как основные, а также ряд других карт (Яндекс.Карты, Mapnik, Osmarender, CloudMade, Cyclemap, OpenPisteMap, MapSurfer.Net, Microsoft Maps/Earth/Hybrid) и включает сервис Яндекс.Пробки.
После установки и первой загрузки нужно загрузить карту для своего региона, которая и будет в будущем работать в офлайн режиме, без необходимости включать интернет соединение.
Программа очень функциональна, настраивается практически все, из-за чего иногда трудно разобраться с интерфейсом, чтобы найти нужную функцию.
В данной статье я хочу рассказать как записать трек программой OsmAnd.
Все треки записываются в формат gpx.
Тестировалось на программе версии 2.8.2
1. Первое, что необходимо сделать — это активировать плагин для записи треков.
2. Далее включаем в настройках экрана «Запись GPX».
3. Нажимаем на кнопку GPX на экране своего телефона и выбираем параметры записи. Указываем интервал записи (чем меньше значение, тем большая точность и больший расход батареи). Тогда «Ок».
Можно видеть, что запись происходит и считается километраж.
Если вы хотите остановить или сохранить трек, нужно еще раз нажать на кнопку записи GPX.
Появится меню в котором нужно выбрать что делать с треком:
- Остановить запись GPX
- Начать новый сегмент
- Сохранить текущий трек GPX
Если мы остановим запись, то позже можно будет сохранить записанный трек, а при необходимости начать новую запись.
Если выбрать «Сохранить текущий трек GPX», то данный трек (пройденное вами расстояние) будет сохранен в память телефона. Далее можно будет начать новый сегмент или остановить запись.
Простыми словами, если вам нужно без проблем сохранить пройденный/проеханный путь, то выбирайте «Сохранить текущий трек GPX».
Для просмотра записанных треков нужно открыть меню программы и выбрать «Мои места».
Тогда «Мои треки».
Нажав на три точки можно вызвать меню, в котором доступны различные опции, такие как переименовать трек (чтобы потом было проще разобраться, что это за запись), показать на карте и др.
Наш записанный трек всегда можно использовать для навигации (например, поделиться им со знакомыми, чтобы они повторили вашу поездку или поход).
Для этого открываем маршрут.
Тогда нажимаем на значок шестеренки.
Далее «GPX маршрут», нажимаем на перевернутый треугольник и выбираем «Выберите GPX…»
Выбираем нужный маршрут и нажимаем «Поехали».
Программа отобразит наш маршрут и начнет навигацию с голосовыми подсказками (если они включенные).
Маршрут можно отобразить в обратном направлении. Для этого нужно отметить опцию «Выбрать обратное направление пути» при загрузке GPX маршрута перед нажатием кнопки«Поехали».
Для удобства доступа к записанным трекам и другим данным, я перенес файлы программы на карту SD. Перед этим создал папку на карте и скопировал полный путь к ней (использовал ES проводник).
После этого нужно зайти в настройки программы.
Далее «Основные настройки».
Выбрать «Каталог для хранения данных».
Стереть старый путь и вставить (или прописать) новый. Тогда «Ок».
На вопрос программы, действительно ли вы хотите перемиcтиты файлы данных OsmAnd в новое место — нажимаем «Да».
Ждем, потому что процесс может затянуться. Все зависит от возможностей устройства и количества загруженных перед этим карт.
После данных действий записанные трэки можно найти в папке, которую вы создали на карте памяти и переместили туда данные, в подпапке tracks.
Вот и все. Постарался максимально подробно и просто рассказать как записывать и использовать трэки в программе OsmAnd.