
Віртуальні робочі столи дадуть можливість зосередитися на виконанні певних завдань, відсортувавши, наприклад, програми які використовуються для роботи та програми розважального характеру. Так можна зосередитися на виконанні поставленого завдання і після його завершення відкрити інший робочий стіл та розпочинати виконання наступного. Для створення віртуальних робочих столів потрібно виконати наступні дії:
1. Натиснути на кнопку «Перегляд завдань», яка знаходиться на панелі завдань.

2. Натиснути на кнопку «+ Створити робочий стіл». Для додавання наступного робочого столу потрібно знову натиснути на +.


3. Для вибору потрібного робочого столу потрібно натиснути на кнопку «Перегляд завдань», навести курсор миші на робочий стіл зі списку та натиснути на ліву кнопку миші.
Спробуйте запустити різні програми на кожному робочому столі. Також можна запустити по екземпляру певної програми на кожному робочому столі (якщо програма може працювати в багатовіконному режимі).
Для того, щоб закрити віртуальний робочий стіл потрібно натиснути на кнопку «Перегляд завдань», навести курсор миші на робочий стіл, який ви хочете закрити та натиснути на хрестик.
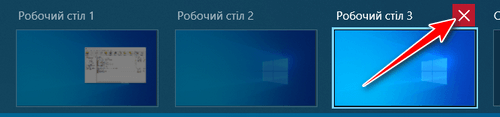
Керувати віртуальними робочими столами можна за допомогою комбінації клавіш.
Для створення віртуального робочого столу потрібно натиснути на комбінацію клавіш: Windows (клавіша з емблемою Windows) + Ctrl + D.
Для переміщення між робочими столами потрібно використовувати наступні комбінації клавіш: Windows + Ctrl + → або ← (стрілка вправо або стрілка вліво).
Для перегляду робочих столів (аналог натискання на кнопку «Перегляд завдань») потрібно натиснути на комбінацію клавіш Windows + Tab.
Для того, щоб закрити поточний робочий стіл потрібно натиснути на комбінацію клавіш: Windows + Ctrl + F4. Якщо у вас ноутбук і на ньому присутня функціональна клавіша (Fn), то комбінація може бути наступною: Windows + Fn+ Ctrl + F4.
Якщо ви не зберегли інформацію на робочому столі перед тим як його закрили, то відкриті вікна програм автоматично будуть переміщені на робочий стіл 1 (який являється за замовчуванням). Після цього ви зможете спокійно зберегти потрібну інформацію.
Дивитись відео: «Створення віртуальних робочих столів в середовищі ОС Windows 10»








