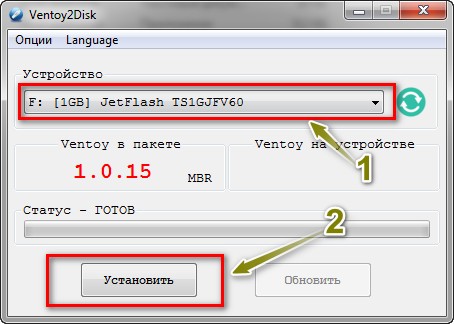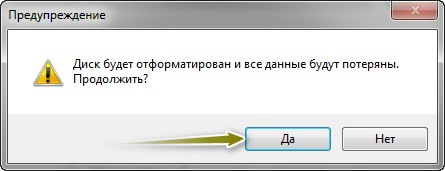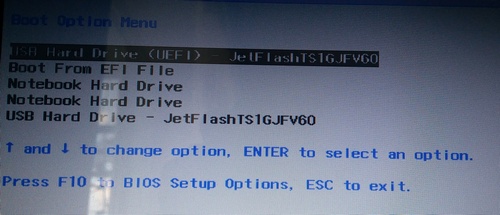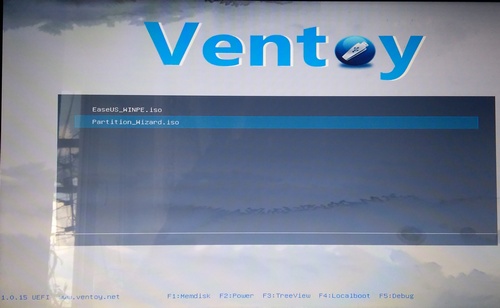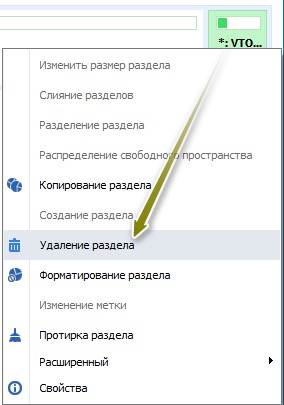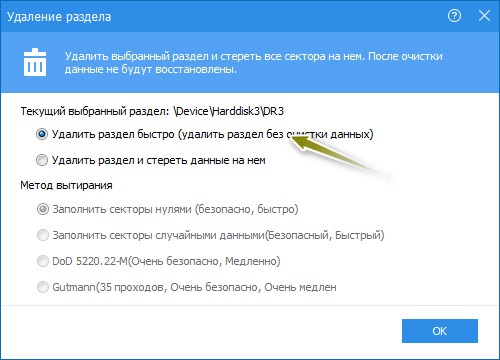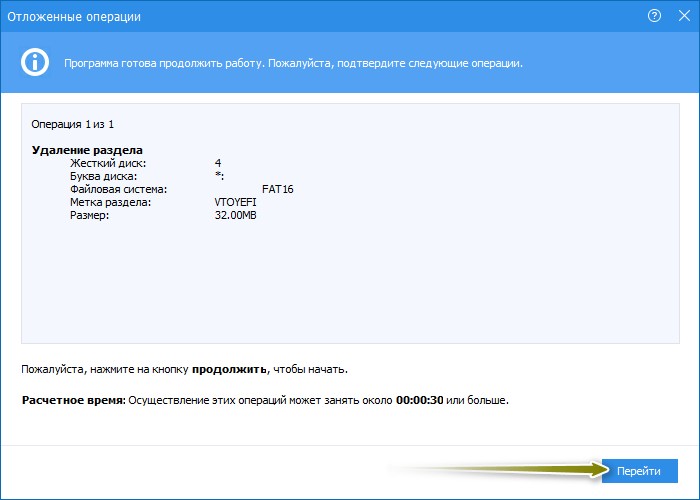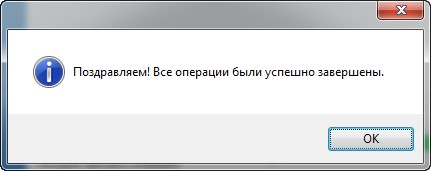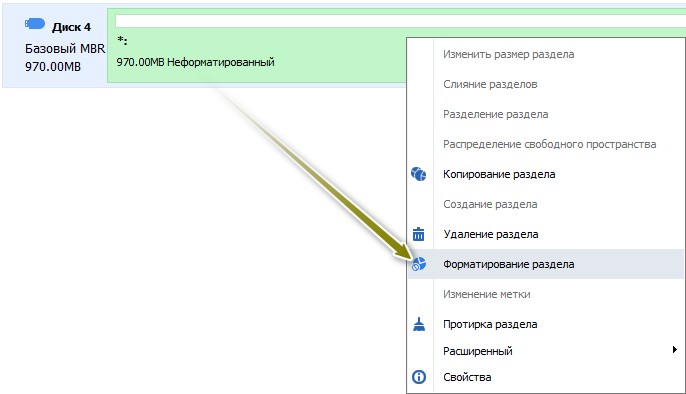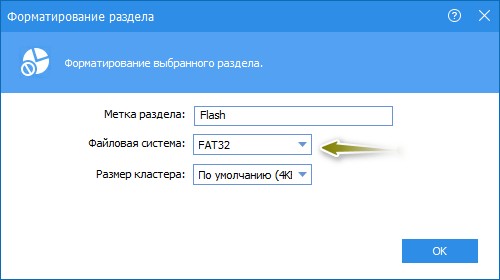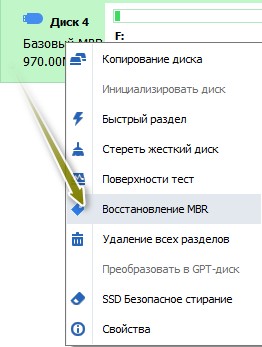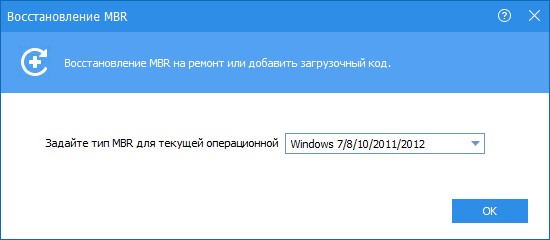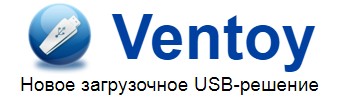
Серед безлічі схожого софту важко помітити ще однин… Програма Ventoy допоможе створити мультизавантажувальну флешку зовсім іншим, на відміну від аналогів способом.
Алгоритм роботи:
1. Запустити програму Ventoy, вибрати диск (флешку) для запису та натиснути на кнопку «Установить».
2. Буде показане 2 рази попередження, що всі дані з носія будуть видалені. Потрібно підтвердити свої наміри, натиснувши на кнопку «Да». Після закінчення роботи Ventoy виведе повідомлення.
Диск буде розділений на два розділи: FAT16 (менший за об’ємом) та exFAT (більший за об’ємом). ISO образи потрібно копіювати на більший диск. Можна виконувати групування по теках, але в іменах не повинно бути кирилиці та пробілів.
Диск FAT16 може не показуватися у провіднику. Для перегляду наявності диска можна використати програму для роботи з розділами диска. Наприклад, AOMEI Partition Assistant.
Після копіювання ISO образів на розділ флешки можна перезавантажувати комп’ютер та виконувати завантаження. Для цього потрібно в налаштуваннях BIOS вибрати завантаження з флешки. Можливо, ваш комп’ютер або ноутбук підтримує завантажувальне меню, яке викликається клавішею або сполученням клавіш (F9, F11, F12 і тому подібне) перед завантаженням ОС. Після завантаження зі створеної флешки ви побачите щось схоже як на 2-му знімку екрана нижче.
Залишається вибрати потрібний образ диска та дочекатися завантаження.
Для того щоб привести флешку в попередній стан потрібно видалити розділи. Видалимо їх тією ж AOMEI Partition Assistant.
1. Для цього потрібно на кожному з розділів викликати контекстне меню та вибрати «Удаление раздела». Далі підтвердити «Удалить раздел быстро (удалить раздел без очистки данных)».
2. Після цього потрібно натиснути на кнопку «Применить».
3. Далі «Перейти».
4. «Да».
Після завершення ви отримаєте таке повідомлення:
5. Повторити процедуру для другого розділу.
В моєму випадку потрібно після закінчення операцій лише форматувати диск.
6. Для цього на невідформатованому носії потрібно викликати контексте меню та вибрати «Форматирование раздела». Далі вказати файлову систему (мітку диска, за бажанням) та натиснути на кнопку «Ок». Після цього «Применить» → «Перейти» → «Да» (кроки 2-4).
Флешка готова до звичайного використання.
Але після такого способу на флешці з’явилися файли з невідомими розширеннями, які при доступі до них видавали помилку. Тому рекомендую наступне:
7. На флешці потрібно викликати контексте меню (не на розділі, а саме на диску!) та вибрати «Восстановление MBR».
8. Далі задати тип та «OK».
9. Після цього «Применить» → «Перейти» → «Да» (кроки 2-4).
10. Повторити крок 6.
Після таких процедур флешка стала «нормальною».
Читайте також: «16 програм для створення завантажувальних флешок Windows, Linux, Android, Chrome OS та інших»
Якщо ви плануєте пізніше повернути флешку в попередній стан, то добре подумайте про використання програми Ventoy.
Програмою підтримується безпечне завантаження, проте краще в налаштуваннях UEFI вимкнути Secure Boot.