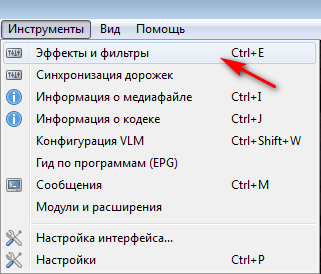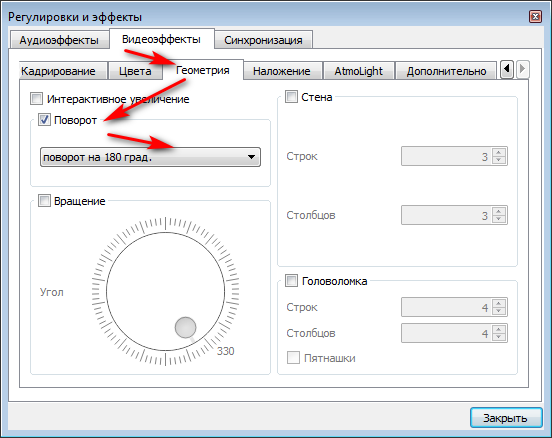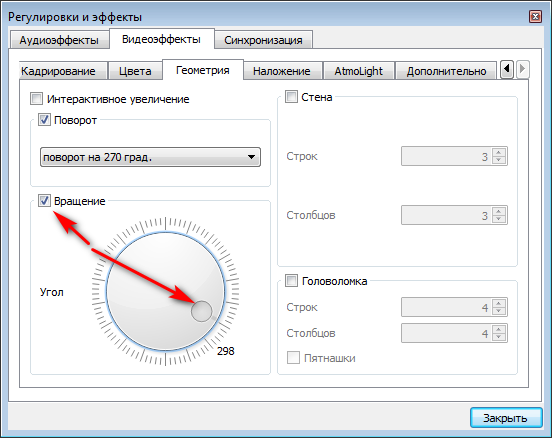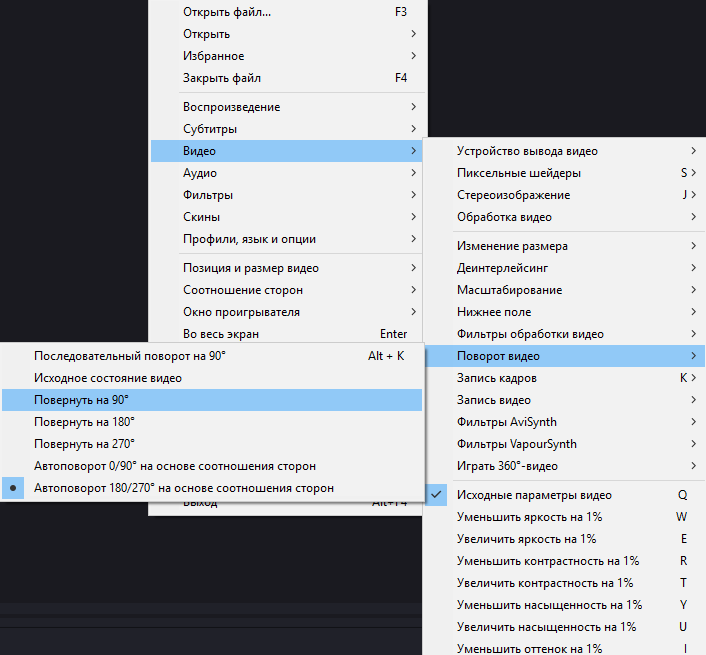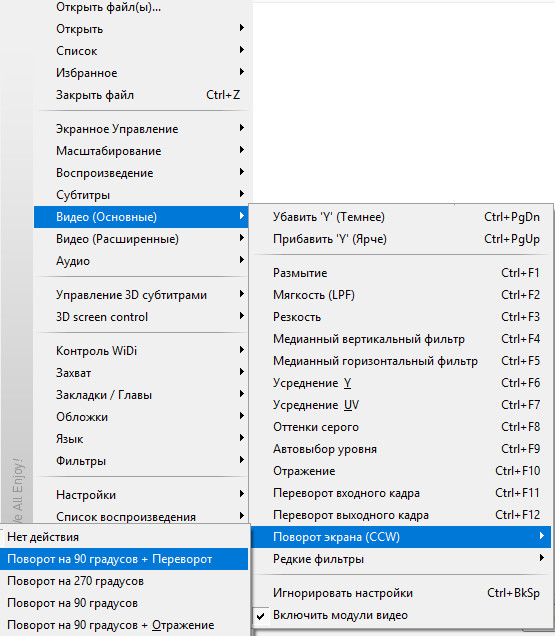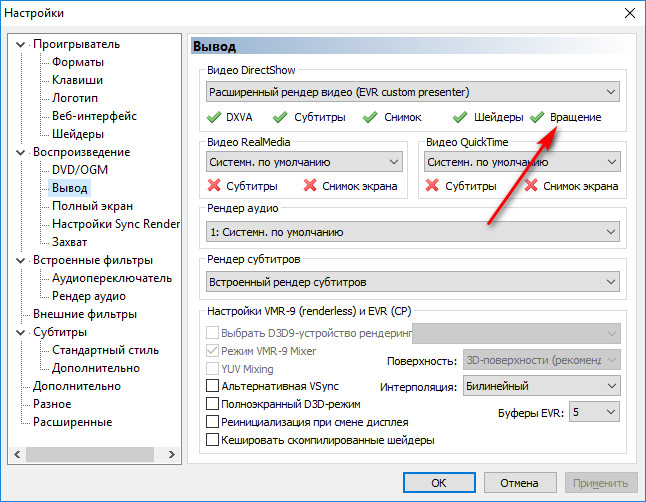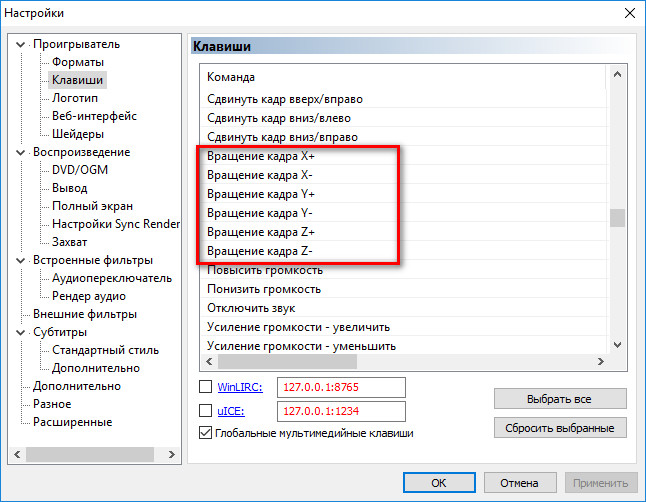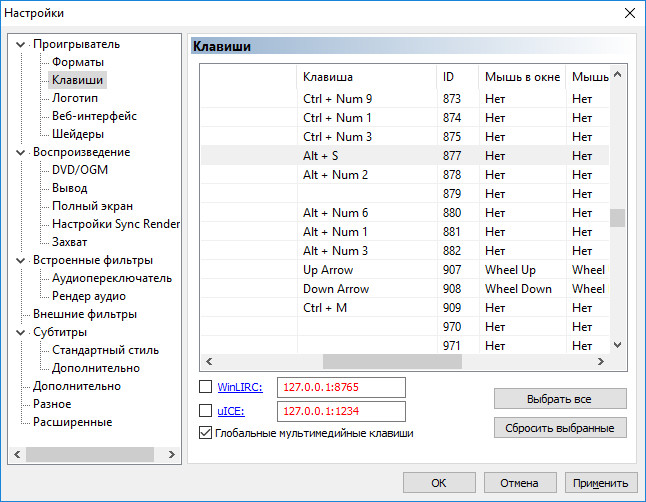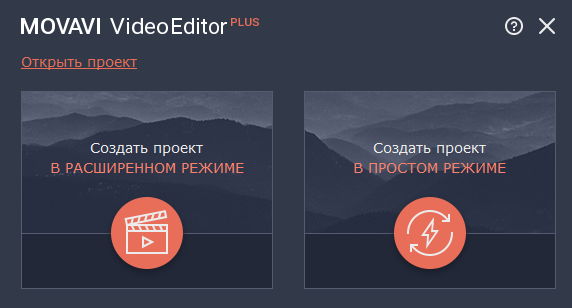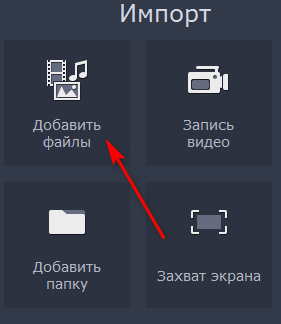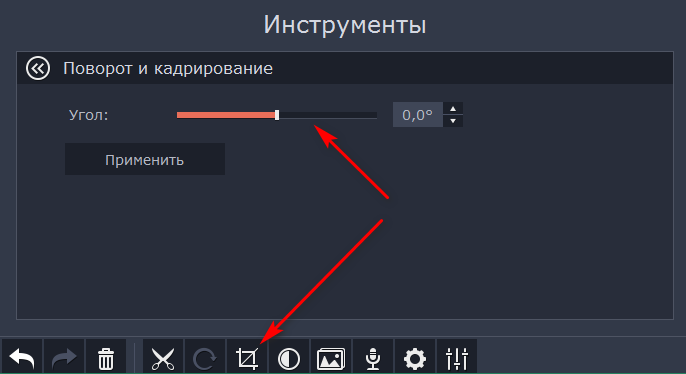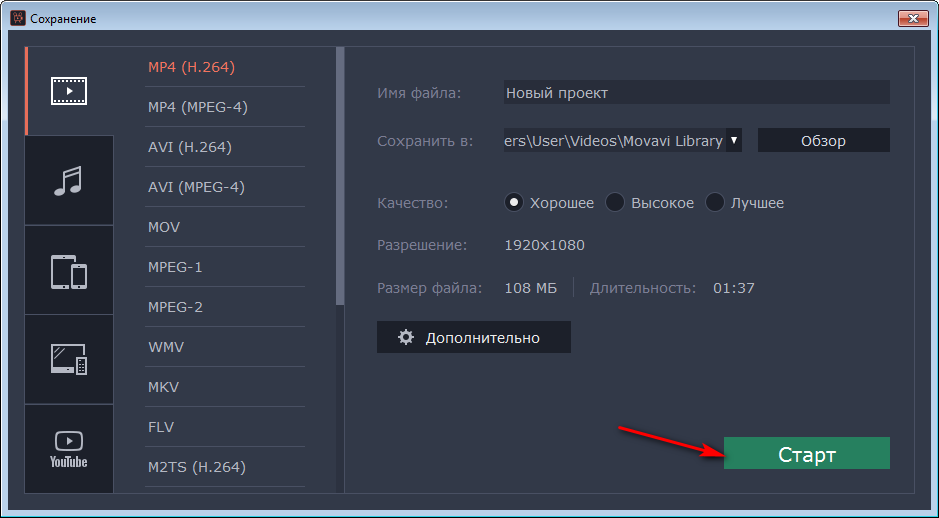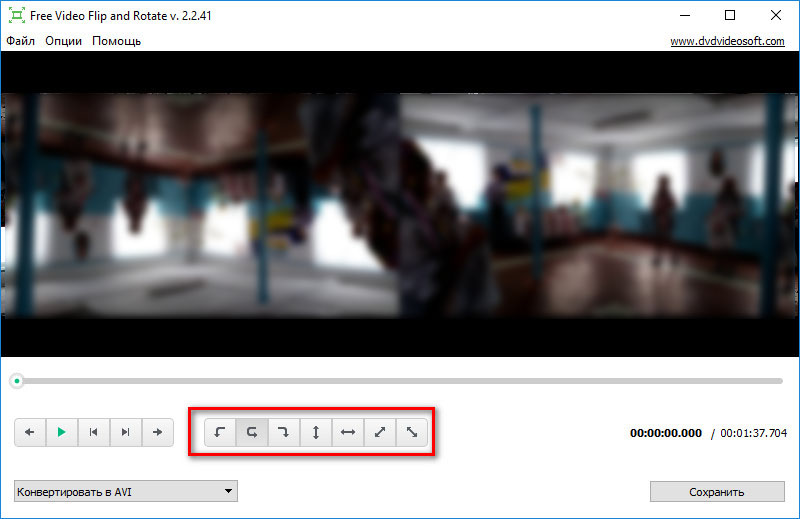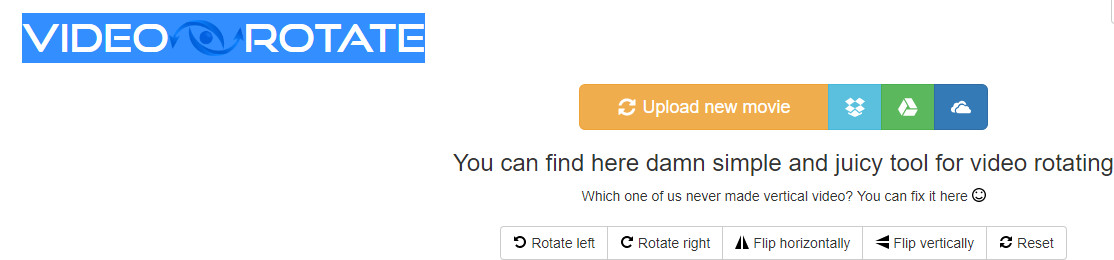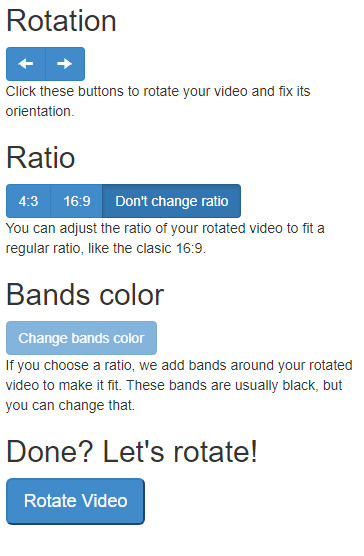Якщо при зйомці відео ви перевернули телефон (фотоапарат, відеокамеру і так далі), то воно скоріш за все буде перевернутим. Цю ситуацію легко виправити, налаштувавши відеоплеєр, який після цього буде показувати відео у правильній орієнтації. Розглянемо як перевернути відео у відео програвачах, а також як повністю виправити перевернуте відео у відеоредакторах.
Тому, якщо знімаючи відео ви не правильно тримали камеру, не обов’язково видаляти відзняте відео. Декілька нескладних кроків допоможуть все виправити.
Поворот у відео програвачах
1. За допомогою VLC програвача. Нова версія програвача (у мене 2.2.8) автоматично розпізнала неправильно відзняте відео та відтворила його як потрібно. Якщо автоматично нічого не відбулося, то потрібно зайти в «Инструменты → Эффекты и фильтры» (можна натиснути сполучення клавіш Ctrl+E). Далі переходимо у «Видеоэффекты» та шукаємо там «Геометрия». На вкладці «Геометрия» натискаємо прапорець «Поворот» та вибираємо потрібне значення, наприклад поворот на 90 градусів.
Якщо відзначити прапорець напроти пункту «Вращение», то відео можна повертати на будь-яку кількість градусів.
2. За допомогою плеєра Daum PotPlayer. Перевернути відео на 90, 180 чи 270 градусів можна, викликавши на відеоролику, який в даний час відтворюється контекстне меню (правий клік мишею). Далі потрібно перейти у «Видео → Поворот видео» → вибрати потрібний поворот. Також там можна вибрати опцію «Автоповорот 0/90° градусов на основе соотношения сторон» та «Автоповорот 180/270° градусов на основе соотношения сторон». В такому випадку відео буде автоматично перевернуте, враховуючи співвідношення його сторін по вертикалі та по горизонталі.
Послідовно повертати відео можна, натискаючи сполучення клавіш Alt+K, що набагато швидше та зручніше, ніж переходити по довгим меню.
3. Поворот відео у KMPlayer. Відкриваємо файл, який потрібно перевернути, викликаємо контекстне меню. Далі вибираємо «Видео (Основные) → Поворот экрана (CCW)» → вибираємо потрібний поворот.
Для повернення відео до звичайного стану ідемо по шляху: «Видео (Основные) → Поворот экрана (CCW) → Нет действия».
Але перевернути відео, яке перевернуте на 180° таким способом не вийде. Для цього відкриваємо контекстне меню та ідемо до: «Видео (Основные) → Переворот входного кадра». Цю саму дію можна виконати сполученням клавіш Ctrl+ F11. На жаль, у мене дана опція результату не принесла.
4. В програвачі Media Player Classic. Відкриємо налаштування: «Вид → Настройки» або клавіша O. У пункті «Вывод» потрібно перевірити чи підтримує вибраний кодек поворот відео. Якщо не підтримує, то потрібно вибрати той, який це може виконати.
Далі потрібно перейти на вкладку «Клавиши» та знайти «Вращение кадра» по X, Y та Z.
Напроти повороту по певній осі можна знайти сполучення клавіш, натискаючи які можна повертати відео. Якщо вас не задовольняють сполучення клавіш, які встановлені за умовчанням, то можна назначити свої. Для цього потрібно двічі клацнути напроти потрібної опції та ввести свої комбінації, наприклад натискаючи клавішу alt та іншу на ваш вибір.
Відео буде повертатися повільно та плавно. Якщо чесно, то не дуже зручно. Я б рекомендував використовувати програвач VLC.
Поворот відео у відеоредакторі
Використовуючи відеоредактор можна перевернути відеофайл та зберегти його в уже правильній орієнтації. Більше ніяких маніпуляцій із відеопрогравачами виконувати не прийдеться. Таке відео можна взяти із собою та не боятися, що на чужому комп’ютері може не бути встановленого VLC чи іншого програвача, який вміє швидко змінити поворот.
Перший редактор – Movavi Відеоредактор. Відкриваємо редактор, натискаємо на кнопку створення нового проекту.
Далі натискаємо додати файли (дана функція знаходиться у вкладці «Импорт»). Файли можна просто перетягнути на шкалу часу, утримуючи ліву клавішу миші.
На шкалі часу є стрілка для повороту. Натискаючи на неї потрібну кількість разів (залежно на яку кількість градусів було перевернуте ваше відео) добиваємося бажаного результату. Відео у такому випадку повертається за часовою стрілкою на 90, 180 або 360 градусів.
Другий спосіб. Буде корисний, якщо ви хочете задати довільний кут повороту. Для цього натискаємо на кнопку «Поворот и кадрирование». Далі потрібно переміщувати повзунок «Угол» на потрібну кількість градусів (число можна також вписати вручну). Як тільки будете задоволені результатом – натискайте кнопку «Применить».
В даному редакторі можна не лише перевертати цілий відеофайл. Його можна розрізати на фрагменти та виконувати повертання кожного, незалежно один від одного.
Готовий файл можна зберігати у будь-якому форматі. Для цього потрібно натиснути на кнопку «Сохранение», вибрати потрібний формат, розширення та інші параметри і натиснути «Старт».
Далі залишається дочекатися конвертації, швидкість якої залежить від вибраного вами формату та продуктивності комп’ютера.
До речі, редактор Movavi Відеоредактор – це відеоредактор із широкими можливостями. Крім виправлення неправильної орієнтації відео, в програмі можна розрізати відео на фрагменти, додавати ефекти, підписи, титри та ін. Ви отримаєте всі інструменти для створення власного фільму.
Офіційний сайт відеоредактора Movavi
Поворот відео у програмі Free Video Flip and Rotate
Відкриваємо або просто перетягуємо файл у вікно програми та кнопками повертаємо відео. Готовий результат зберігаємо, натиснувши кнопку «Сохранить». Простіше не буває.
Сайт програми Free Video Flip and Rotate
Онлайн сервіси
Перший сервіс videorotate.com
Переходимо на сайт та перетягуємо відео у вікно (Drop your file here). Відео можна вибрати на дисках свого комп’ютера, натиснувши на кнопку «Upload your movie». Після завантаження можна буде побачити попередній перегляд. За допомогою кнопок можна повертати відео на 90 ° градусів у право (Rotate right) та ліво (Rotate left). Інші дві кнопки дозволяють відобразити відео по вертикалі (Flip vertically) та по горизонталі (Flip horizontally).
Якщо ви задоволені результатом — залишається натиснути кнопку «Transform Video». Після цього натискаємо кнопку «Download Result» для збереження відео на комп’ютері.
Другий сервіс rotatemyvideo.net
Досить хороший сервіс, у якому не має нічого зайвого. Після завантаження файлу (для цього потрібно натиснути кнопку «Pick Video») стануть доступні кнопки для його повороту (Rotation).
Можна налаштувати співвідношення сторін відео (Ratio), наприклад 4:3 або 16:9.
Опція «Bands color» дозволяє змінити колір смуг, які ідуть під та над відео (якщо такі наявні).
Якщо все виконали та налаштували — натискайте кнопку «Rotate Video». Через деякий час можна завантажити готове відео, запостити його на Facebook, YouTube, завантажити на телефон чи поділитися, використовуючи соціальні кнопки.