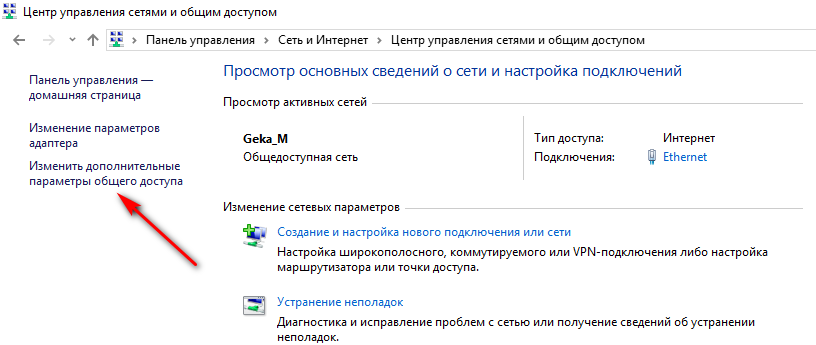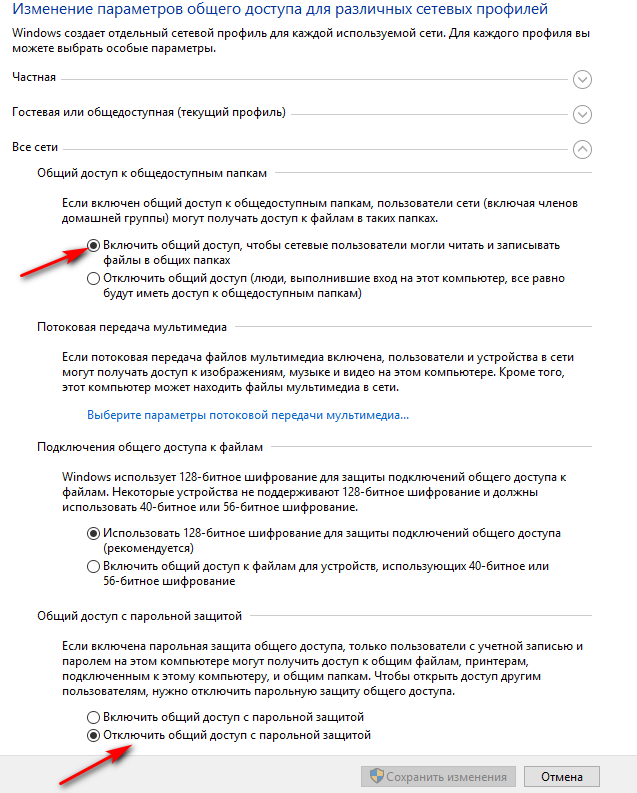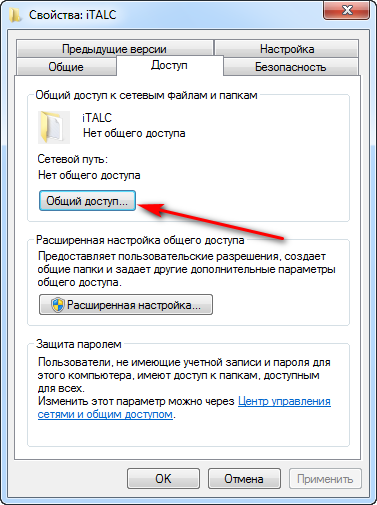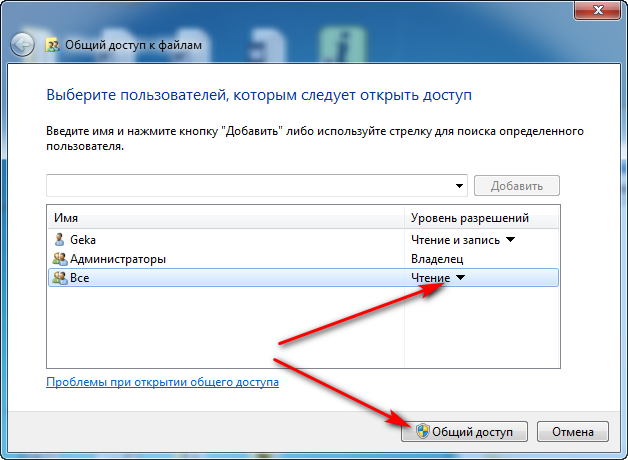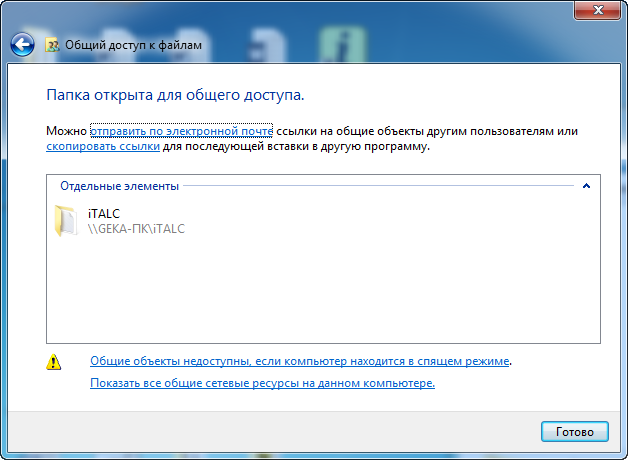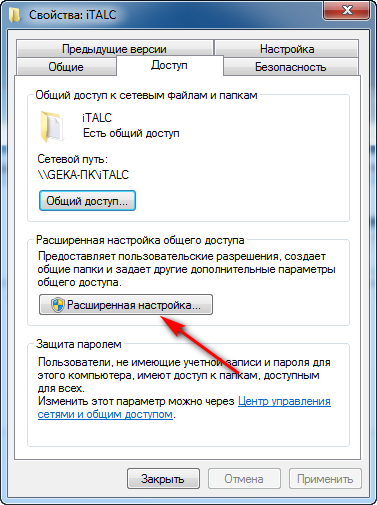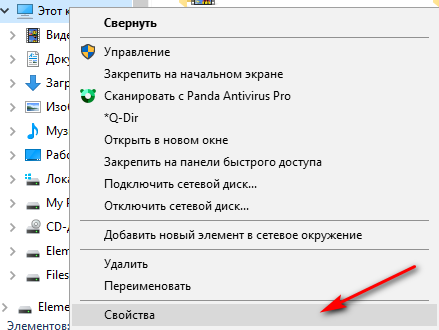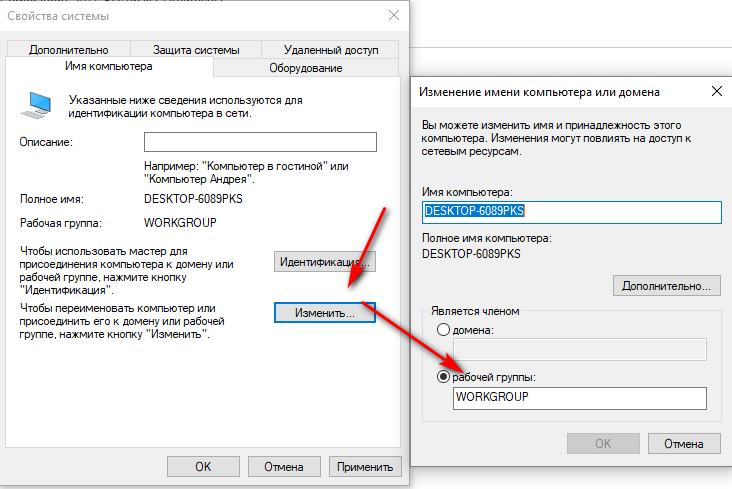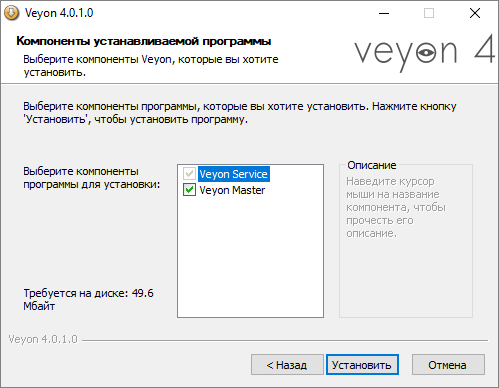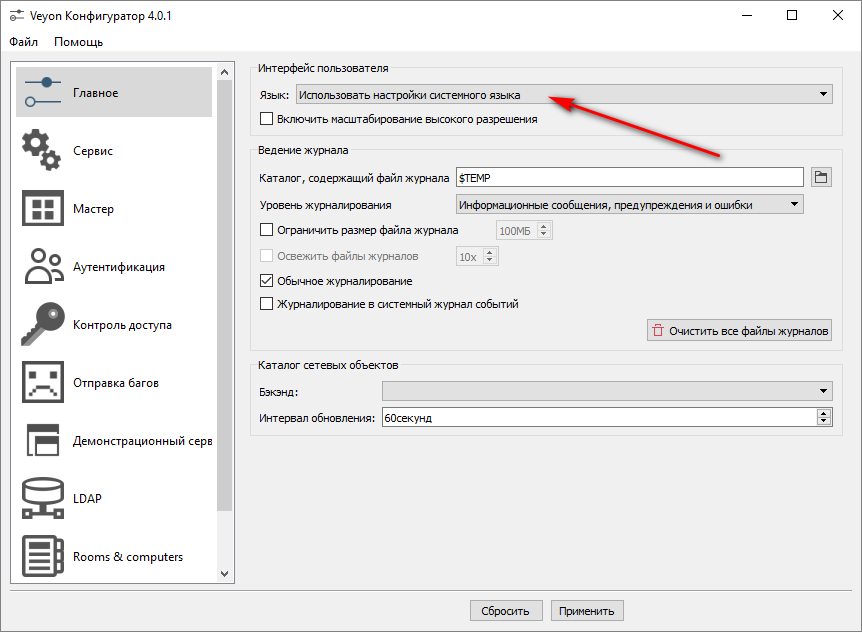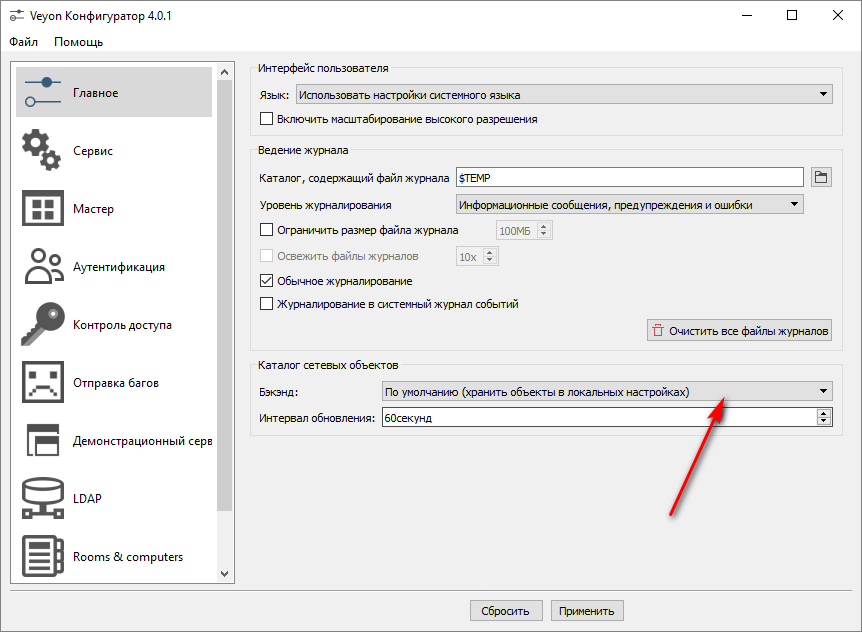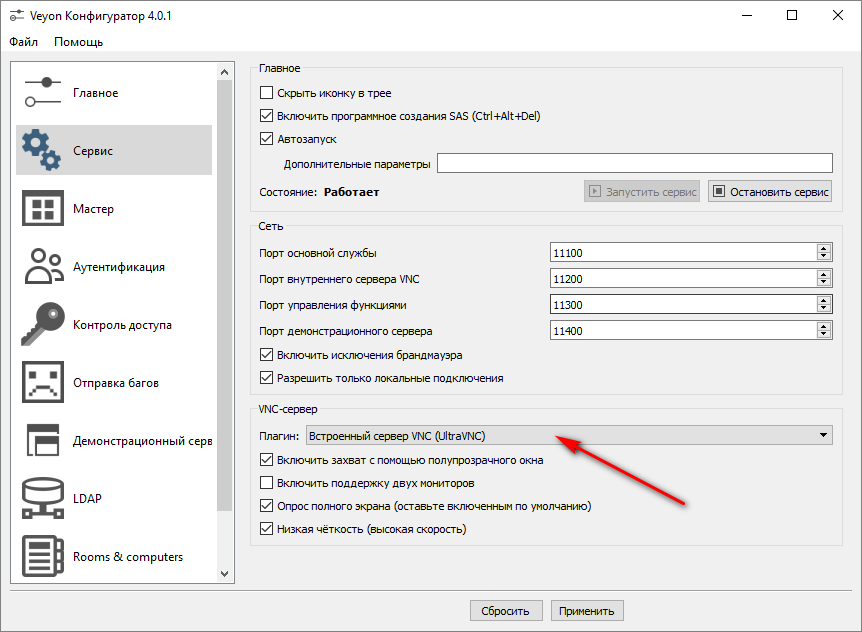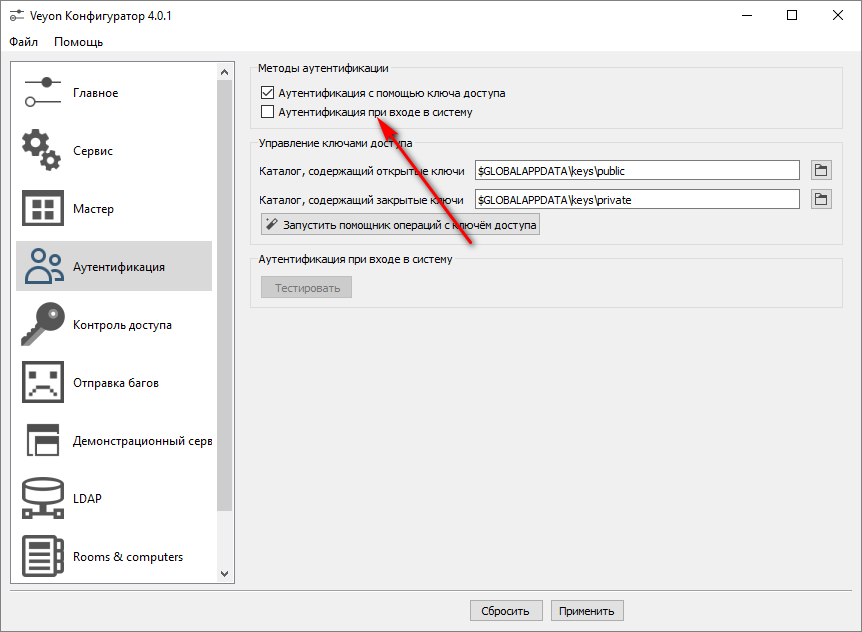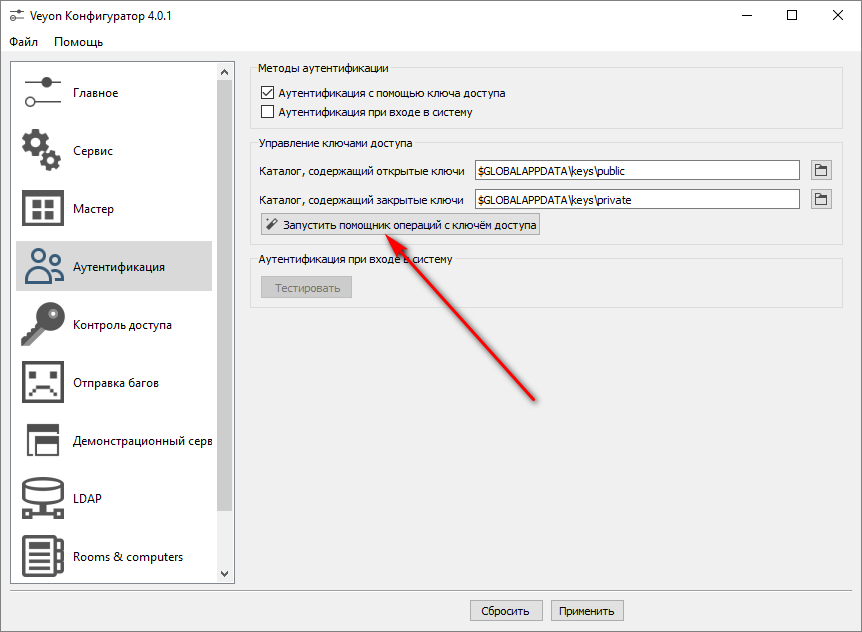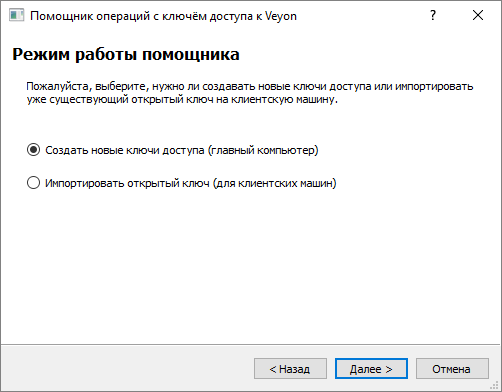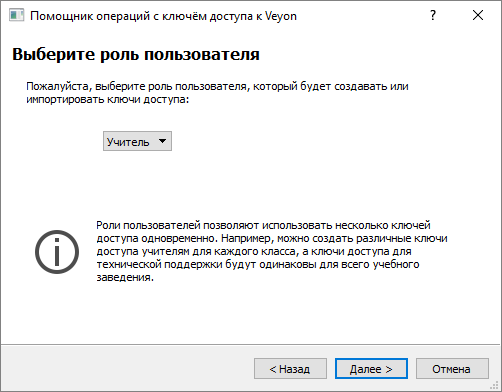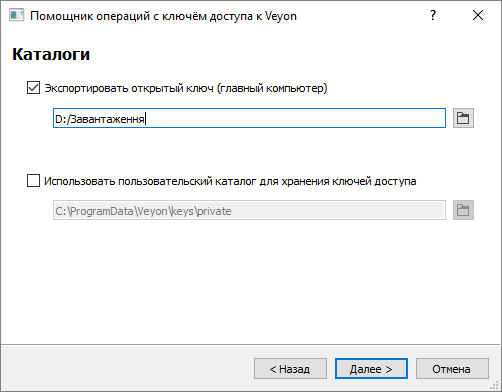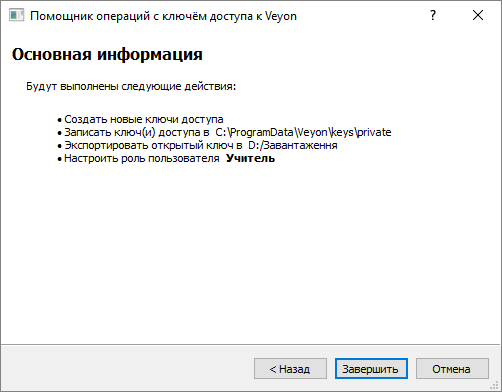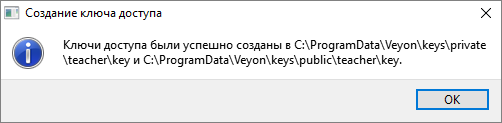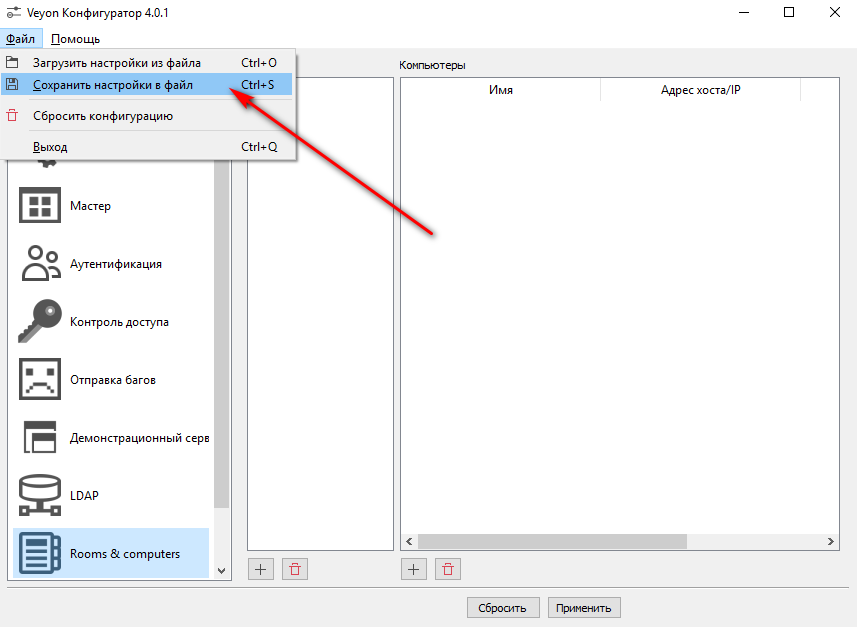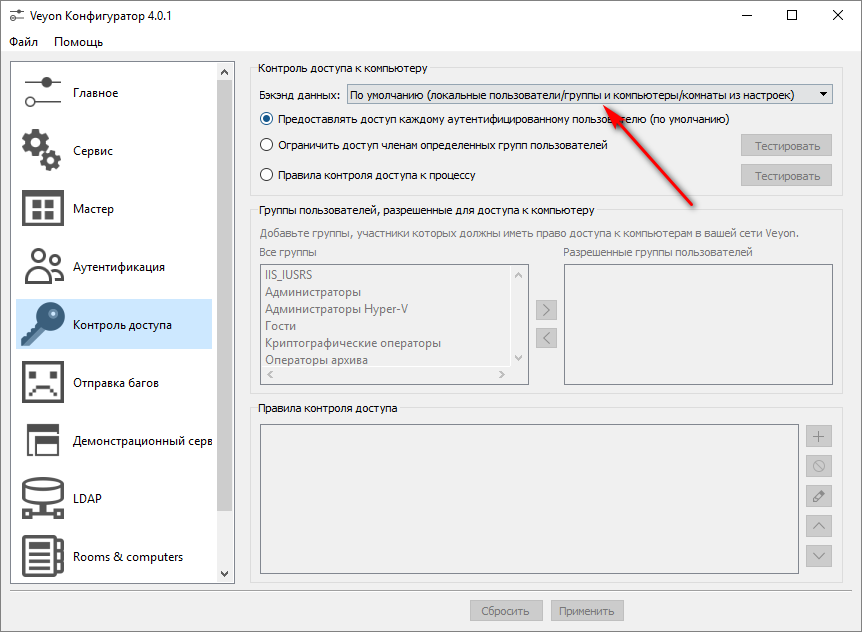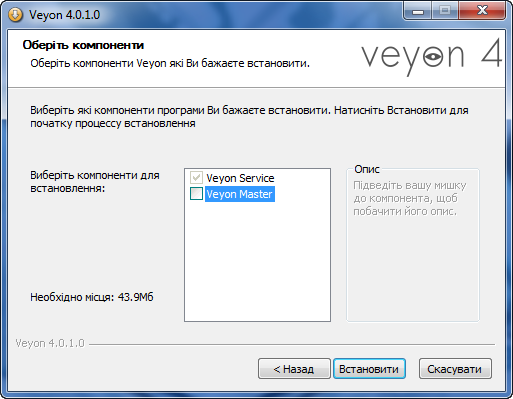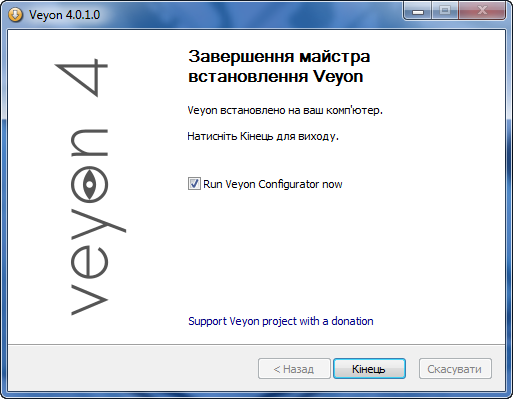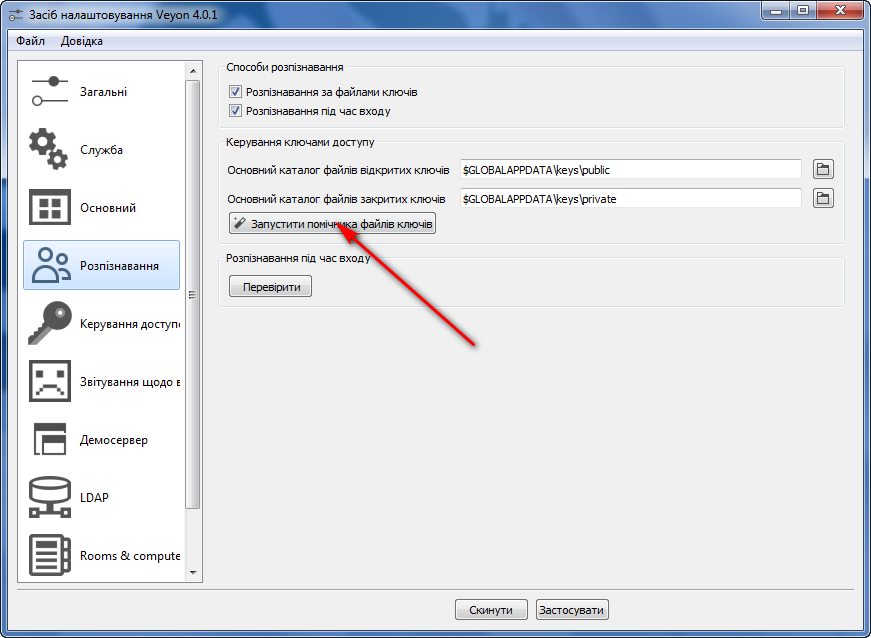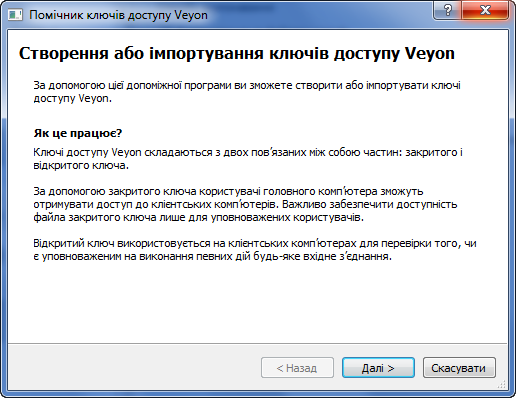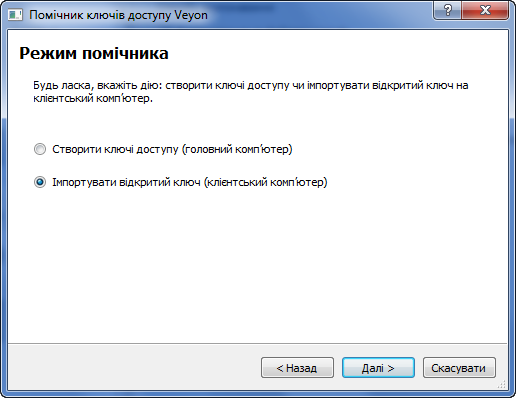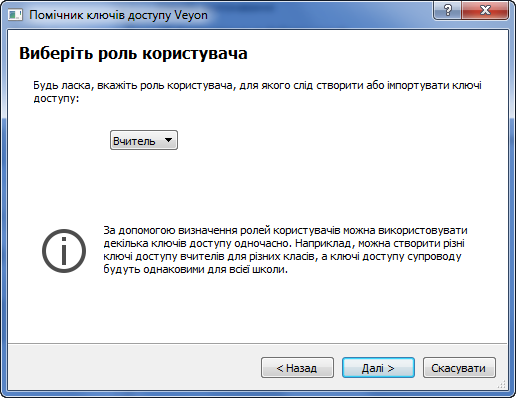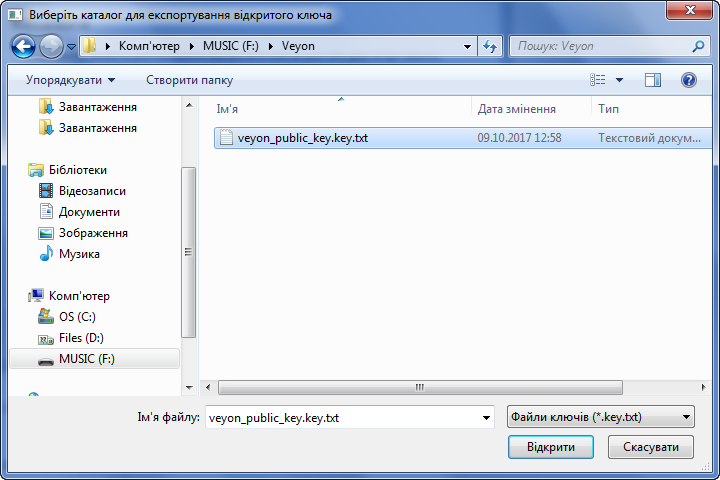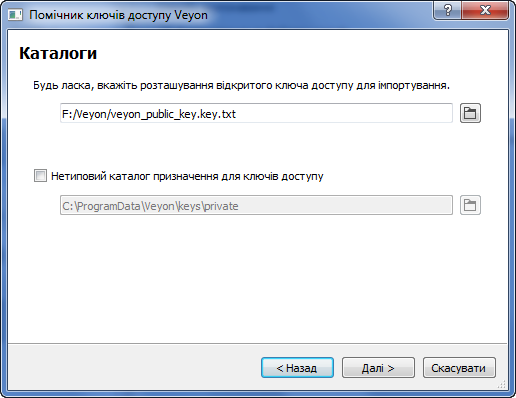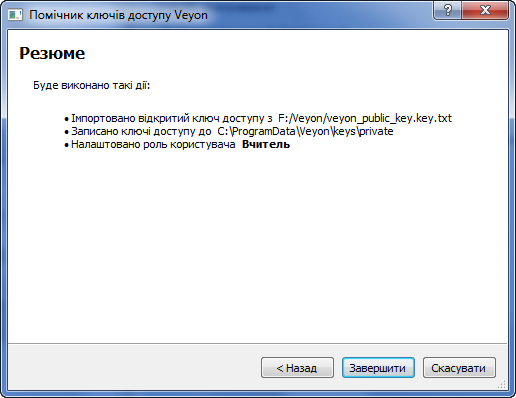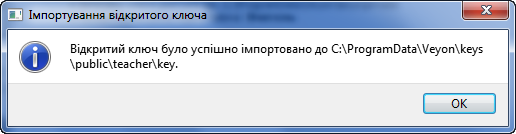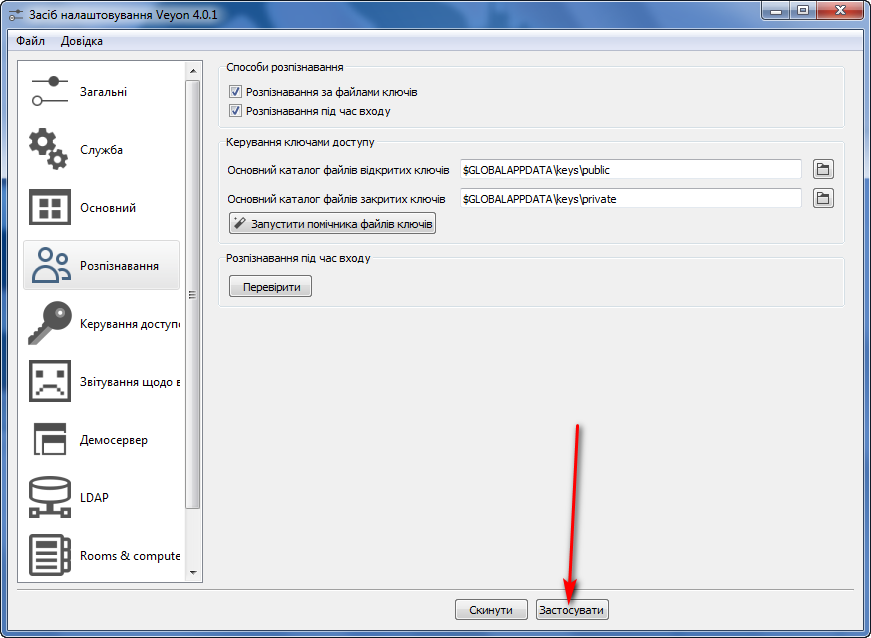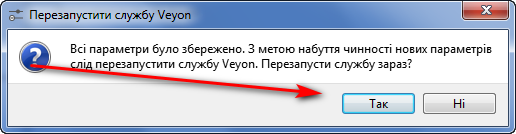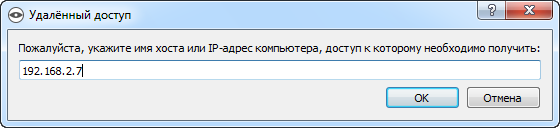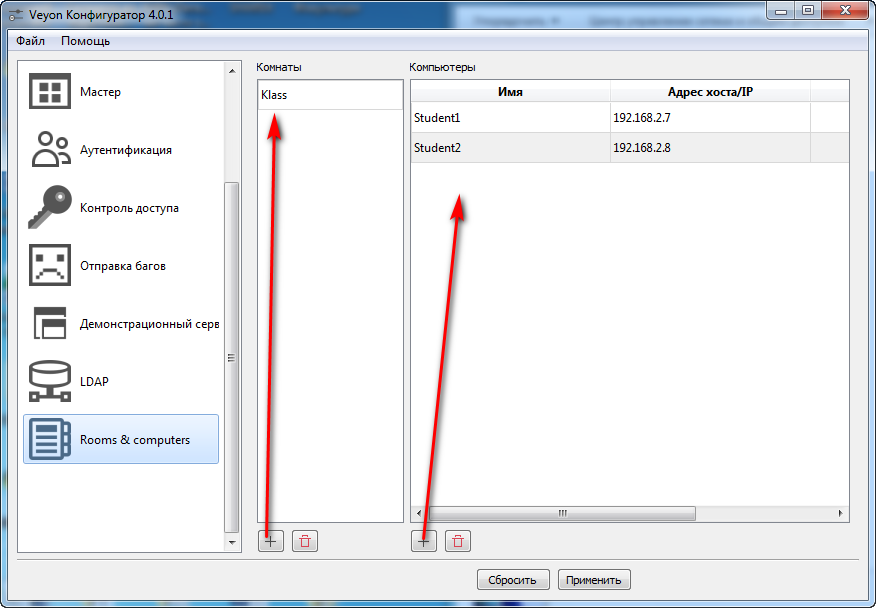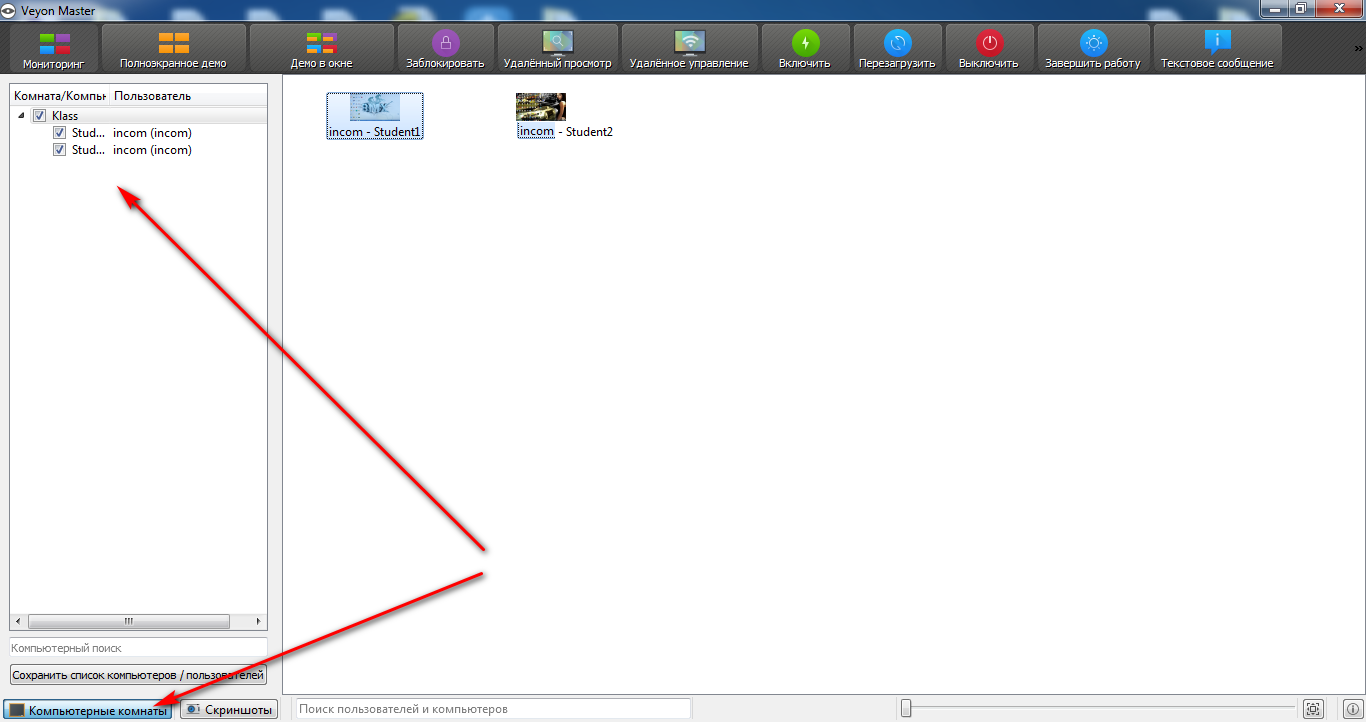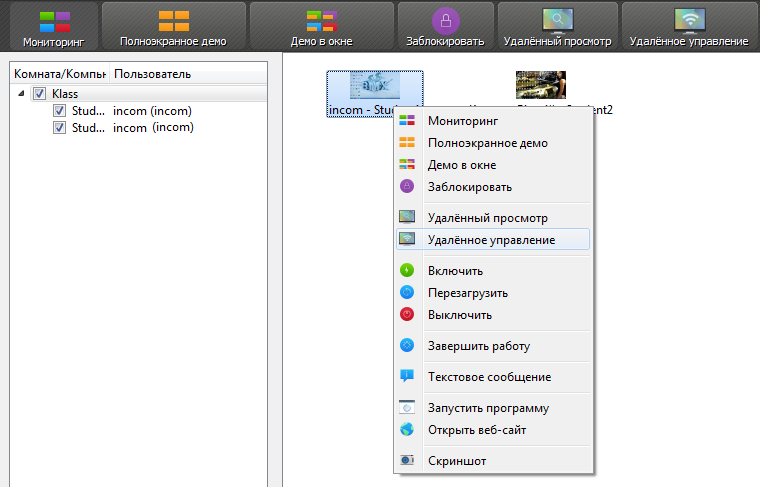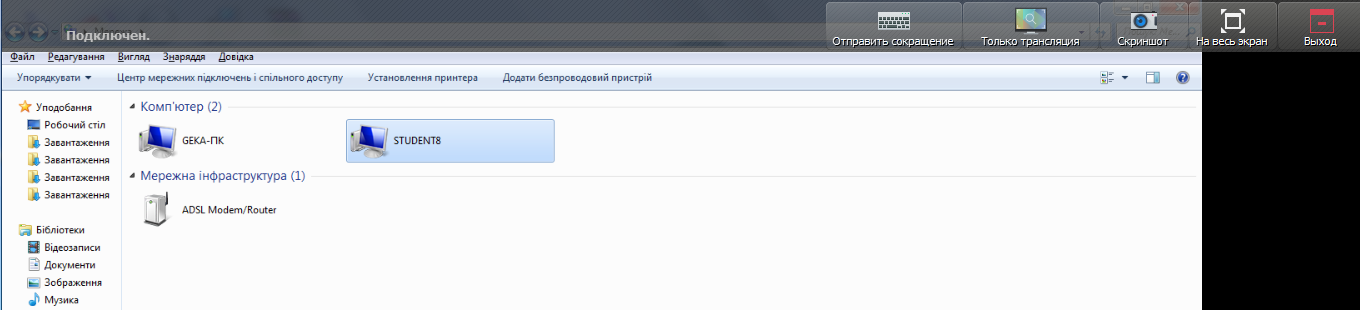Недавно я уже писал о бесплатной программе для управления компьютерным классом — iTALC. Сегодня хочу познакомить (кто еще не знает) с еще одной. Программа называется Veyon и она имеет сильную схожесть с iTALC. Так как такие программы часто используются в образовании, то бесплатный софт такого типа будет пользоваться популярностью. А если взять мизерное финансирование учебных заведений для которых не хватает средств для поверхностного ремонта помещений — о платном софте для нужд школы и говорить не приходится. Но это не значит, что рассматриваемая в предыдущей статье программа и программа Veyon чем то хуже своих платных аналогов. Если взять их кроссплатформенность (данные программы работают как на операционных системах Windows, так и на Linux), то они даже и лучше.
Veyon внешне хоть и схожая с iTALC, но разработчики полностью переписали ядро и архитектуру программы, а также добавили новые компоненты. Программа получилась более стабильной и функциональной.
К особенностям Veyon можно отнести:
- Оконная и полноэкранная демонстрация своего рабочего стола на один компьютер или весь класс:
- Встроенная поддержка протокола LDAP/AD;
- Ведение мониторинга и дистанционное управления всеми компьютерами учеников;
- Снятие скриншотов;
- Возможность блокировки отдельного компьютера или всего класса;
- Отправка текстовых сообщений;
- Управление питанием компьютера (включение, выключение и перезагрузка компьютеров учащихся);
- Удаленное выполнение скриптов и команд;
- Поддержка VPN, что позволяет присоединиться к урокам с домашнего компьютера;
- Возможность удаленного просмотра рабочего стола без управления;
- Создание классов и компьютеров в классах;
- Открытие адреса веб-сайтов на удаленных компьютерах.
Используя данное программное обеспечение вы сможете вести управления компьютерным классом, отправлять сообщения, блокировать компьютеры (полезно, чтобы обратить внимание учащихся на нужную задачу в настоящее время), управлять удаленными компьютерами — одним словом практически все то, за что другие программы просят денег.
Для правильной работы все компьютеры должны быть настроены одинаково. Также на период установки и настройки данной программы необходимо отключить антивирусы, брандмауэры и другие программы такого рода, иначе могут быть проблемы в работе и настройке. Это обусловлено тем, что данная программа захватывает управление удаленными компьютерами. Так еще себя проявляют некоторые вирусы, поэтому антивирусные программы могут реагировать на вполне безопасное программное обеспечение, считая его вредным и таким, что может быть опасным и поэтому и блокируют.
Чтобы иметь возможность доступа к сетевым папкам нужно выполнить определенные настройки. Для начала изменить некоторые параметры. Для этого нужно перейти в Панель управления →Сеть и Интернет → Центр управления сетями и общим доступом → Дополнительные параметры общего доступа. Там будут профили сети: «Частная», «Гостевая или общедоступная» и «Все сети».
Во всех сетях необходимо включить общий доступ к файлам и принтерам, выключить доступ с парольной защитой, включить сетевое обнаружение.
После этого создать папку (или использовать уже созданную ранее), которую нужно настроить так, чтобы другие пользователи имели к ней доступ.
Для этого:
Создаем папку на компьютере учителя и вызываем на ней контекстное меню → Свойства.
Выбираем вкладку доступ и нажимаем на «Общий доступ».
Напротив «Все» выбираем чтение (если не хотим, чтобы файлы были удалены или изменены учениками) или чтение и запись (в таком случае файлы могут быть изменены или удалены любым пользователем).
Готово.
Не лишним будет перейти в «Расширенная настройка».
Тогда «Разрешения».
Напротив всех пользователей задаем также чтение или чтение и изменение (полный доступ).
Все компьютеры должны входить в одну рабочую группу. По умолчанию это «WORKGROUP». Для просмотра рабочей группы к которой подключен компьютер нужно (на примере ОС Windows 10) перейти в проводник и на «Мой компьютер» вызвать контекстное меню → Свойства.
Чтобы изменить группу нужно нажать «Изменить параметры», а потом «Изменить». Для применения изменений нужно будет перезагрузить компьютер.
После несложных предварительных настроек операционной системы можно устанавливать программу. Скачать можно на официальном сайте.
На компьютере учителя устанавливаем оба компонента: Veyon Master и Veyon Service. Рассмотрим настройки, которые нужно выполнить чтобы подключить компьютеры учеников к учительскому ПК. Остальные настройки каждый сможет выполнить (поэкспериментировать) самостоятельно. Настраивать будем с помощью аутентификации с использованием ключей доступа.
1. Запускаем конфигуратор (Veyon Configurator). Если не отображается нужный язык, то выбираем его на вкладке «Главное».
2. Напротив «Бэкэнд» выбираем «По умолчанию (хранить объекты в локальных настройках).
3. Перейдя на вкладку «Сервис» снизу VNC-server находим «Плагин» и напротив него выбираем «Встроенный сервер VNC (UltraVNC). Тогда «Применить».
4. Следующее, что нас интересует — это аутентификация. Снимаем флажок напротив «Аутентификация при входе в систему».
Нажимаем «Запустить помощник операций с ключём доступа». Нажимаем далее.
Выбираем «Создать новые ключи доступа (главный компьютер)». Тогда дальше.
В качестве роли выбираем «Учитель».
На следующем этапе выбираем каталог для сохранения файла открытого ключа. Опять далее.
Тогда «Завершить».
При успешной операции получим такое сообщение:
Не забываем применить изменения. Для этого нажимаем на кнопку «Применить».
Все настройки можно сохранить в файл и при последующей настройке их можно просто восстановить. Для этого выбираем Файл → Сохранить настройки в файл (Ctrl+S).
5. Во вкладке «Контроль доступа» напротив «Бэкэнд данных» выбираем «По умолчанию (локальные пользователи/группы и компьютеры/комнаты из настроек)
Настройка компьютера ученика:
Устанавливаем Veyon на компьютере ученика аналогично, за исключением компонента Veyon Master.
Запускаем программу и настраиваем аналогично учительской (смотрим выше — шаги 1-3, 5), кроме меню «Аутентификация». Снимаем флажок «Аутентификация при входе в систему».
Щелкаем «Запустить помощник операций с ключём доступа». Нажимаем далее.
Выбираем «Импортировать открытый ключ (клиентский компьютер)». Нажимаем далее.
Выбираем роль «Учитель». Опять дальше.
Открываем сохраненный ранее (с компьютера учителя) ключ. Я использовал флешку. Можно скопировать его в общую папку и открывать с ней. Это ускорит процесс.
Нажимаем далее.
Тогда завершить.
При успешном импорте увидим такое окно.
Не забываем применить изменения.
Программа предложит перезагрузить службу, что и делаем.
Управление компьютерами учащихся с компьютера учителя:
Запускаем на учительском компьютере Veyon Master. Можно соединяться. Выбираем нужную функцию, например, управление, и вводим IP адрес компьютера ученика (например, 192.168.2.7).
Чтобы каждый раз не вводить IP адрес нужно добавить компьютерный класс и компьютеры учеников. Для этого:
Отрываем конфигуратор и переходим во вкладку Rooms&computers. Нажимаем на знак + напротив «Комнаты» и называем наш класс. Затем нажимаем на знак + напротив «Компьютеры» и добавляем компьютеры учеников вводя IP адреса и называя их.
После всех манипуляций переходим в программу Veyon Master и видим добавленный класс с компьютерами. Можно управлять с помощью меню сверху и вызывая контекстное меню на нужном компьютере ученика.
Пример управления компьютером ученика:
Для меня программа понравилась. Настройки несложные и доступны каждому. Все необходимые функции реализованы в бесплатной программе, что является важным аргументом. При возникновении проблем в работе с программой можно отправить отчет службе поддержки и проблемы могут быть исправлены в будущих релизах Veyon.