
Часто можно встретить такие обозначения как мА•ч, ‰ и многие другие. Как их использовать при вводе текста? В редакторе Microsoft Office Word сделать это очень просто. Нужно перейти в:
«Вставка → Символ → Другие символы → (найти нужный символ) → Вставить».
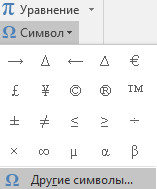
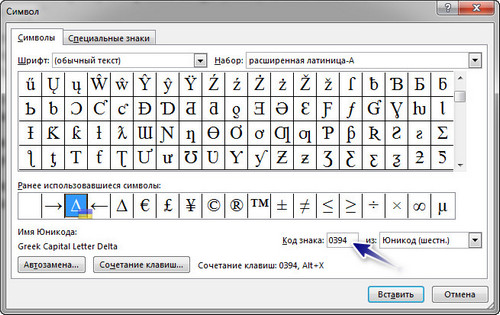
Можно быстро найти нужный символ, если вы знаете его код. Этот код нужно ввести в поле напротив «Код знака:».
Если вы знаете код символа, то его можно ввести комбинацией клавиш. Например, вводим 0394, тогда нажимаем клавишу Alt и, удерживая ее, нажимаем клавишу X (клавиши английские, раскладку менять не нужно). Результатом данного примера будет изображение значка дельта (более подробно в данной статье).
В других программах, типа Блокнота, Notepad ++ и т.д., этого сделать вышеописанным способом не получится. Вариантом будет разве что копирование символа из Word-а и вставка его в текстовый редактор.
Необходимый символ можно найти и вставить в нужную программу, используя таблицу символов. Для этого нужно ее открыть: «Все программы → Стандартные → Служебные →Таблица символов» (на примере Windows 7).
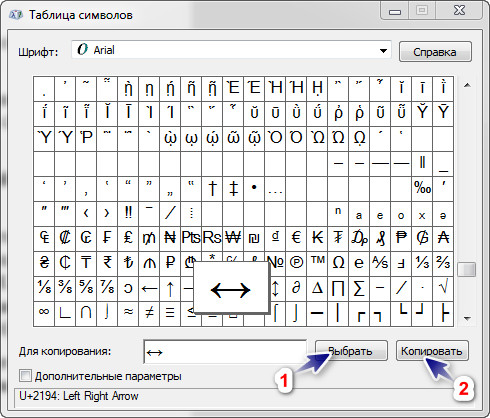
Здесь все просто. Находим нужный символ. Тогда нажимаем на кнопку «Выбрать», после этого «Копировать», чтобы добавить символ в буфер обмена. Это самый простой способ вставки символов в большинство программ.
Снизу пример вставки символов комбинацией с клавишей Alt (левой) и цифровым блоком клавиатуры. Пример для украинской и русской раскладки клавиатуры (на английской раскладке значение для некоторых комбинаций будет совсем другим). Комбинации будут работать не только в Word-де, но и в Блокноте и других редакторах.

Для всех, кто использует клавиатуру больше чем мышку можно порекомендовать следующие комбинации клавиш для вставки символов:
1 – ☺
2 – ☻
3 – ♥
4 – ♦
5 – ♣
6 – ♠
7 – •
8 – ◘
9 – ○
10 – ◙
11 – ♂
12 – ♀
13 – ♪
14 – ♫
15 – ☼
16 – ►
17 – ◄
18 – ↕
19 – ‼
20 – ¶
21 – §
22 – ▬
23 – ↨
24 – ↑
25 – ↓
26 – →
27 – ←
28 – ∟
29 – ↔
30 – ▲
31 – ▼
32 – (пробел)
33 – !
34 – «
35 – #
36 – $
37 – %
38 – &
39 – ‘
40 – (
41 – )
42 – *
43 – +
44 – ,
45 – -
46 – .
47 – /
58 – :
59 – ;
60 – <
61 – =
62 – >
63 – ?
64 – @
91 – [
92 – \
93 – ]
94 – ^
95 – _
96 – `
0123 (или 123) – {
0124 (или 124) – |
0125 (или 125) – }
0126 (или 126) – ~
127 – ⌂
0130 – ‘ (запятая (в Microsoft Office Word перевернутый апостроф)). Для того, чтобы в Ворде символ превратился в запятую, то после введения сочетания, нужно нажать на клавиши Ctrl+Z (отмена действия)
0132 – „ (открывающая кавычка)
0133 – …(многоточие)
0134 – † (крестик (dagger))
0135 – ‡ (двойной крестик (double dagger))
0136 – € (символ евро)
0137 – ‰ (символ промилле)
0139 – ‹ (левый угол)
0143 – Џ
0145 – ‘ (перевернутый апостроф)
0146 – ’ (апостроф)
0147 – “ (открывающие кавычки)
0148 – ” (закрывающие кавычки)
0149 – • (жирная точка посередине)
0150 – – (короткое тире)
0151 – — (длинное тире)
0153 – ™ (товарный знак)
0155 – › (правый угол)
0159 – џ
0160 – (неразрывный пробел)
0164 – ¤
0166 – ¦
0167 (21) – § (параграф)
0169 – © (значок копирайта, знак охраны авторского права)
0171 – « (открывающие кавычки «елочка»)
0172 – ¬
0173 –
0174 – ® (значок правовой охраны товарного знака)
0176 – ° (градус)
0177 – ±
0181 – µ (двенадцатая буква греческого алфавита (Мю))
0182 – ¶
0183 – · (точка по центру)
0185 – №
0187 – » (закрывающие кавычки «елочка»)
219 – █
220 – ▄
176 –░
177 – ▒
178 – ▓
219 – █
220 – ▄
221 – ▌
222 – ▬
223 – ▀
248 – °
249 – ∙
250 – ·
251 – √
252 – №
253 – ¤
254 – ■
Комбинации проверены на редакторе Microsoft Office Word 2016.
Комбинации будут работать с цифровым блоком клавиш, который находится справа. Если он выключен, то включите его клавишей NumLock.
Кому нужно, то снизу полная таблица Alt-кодов:








