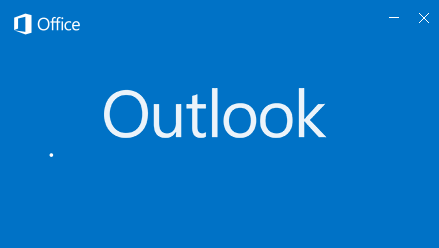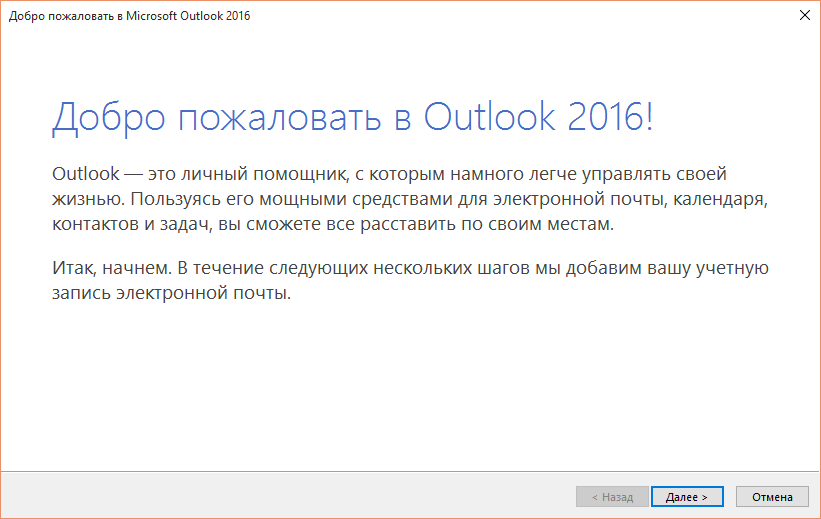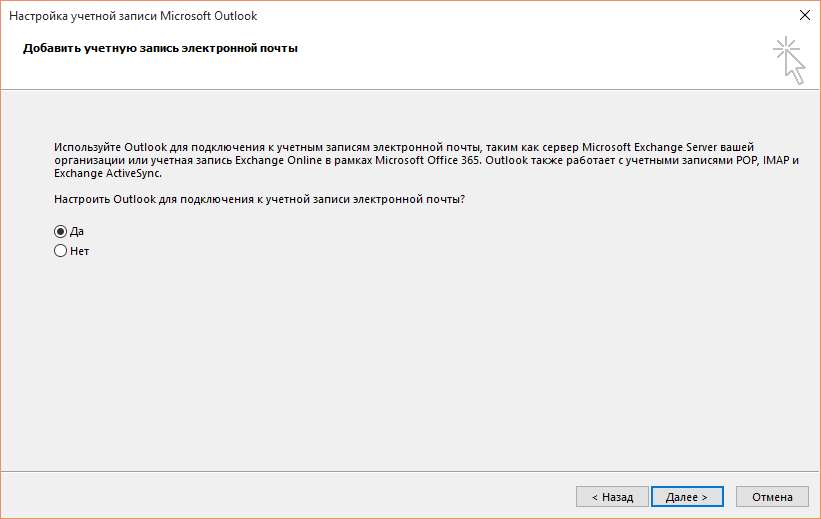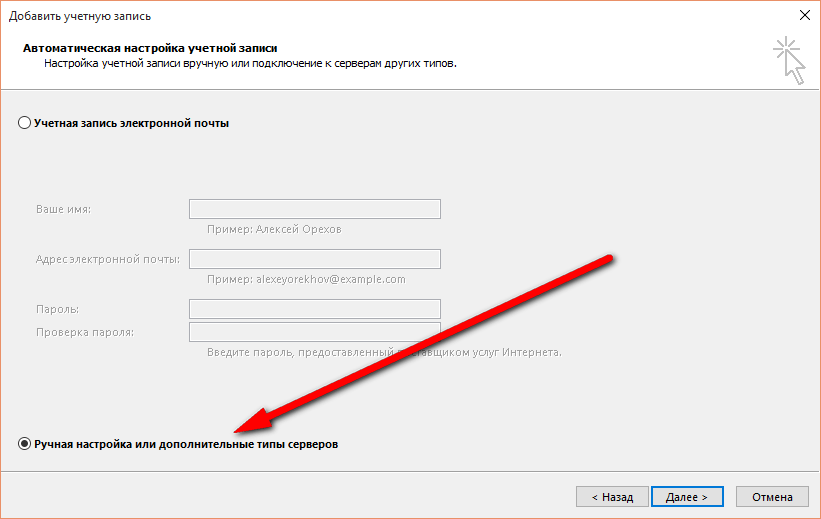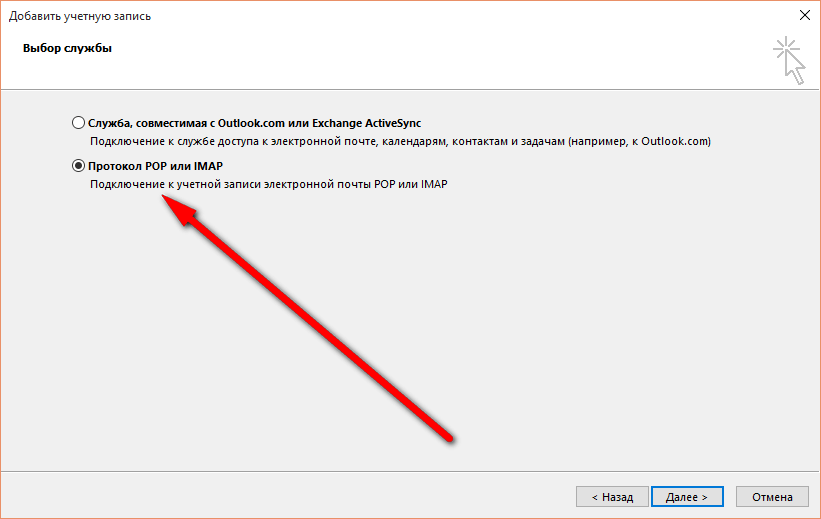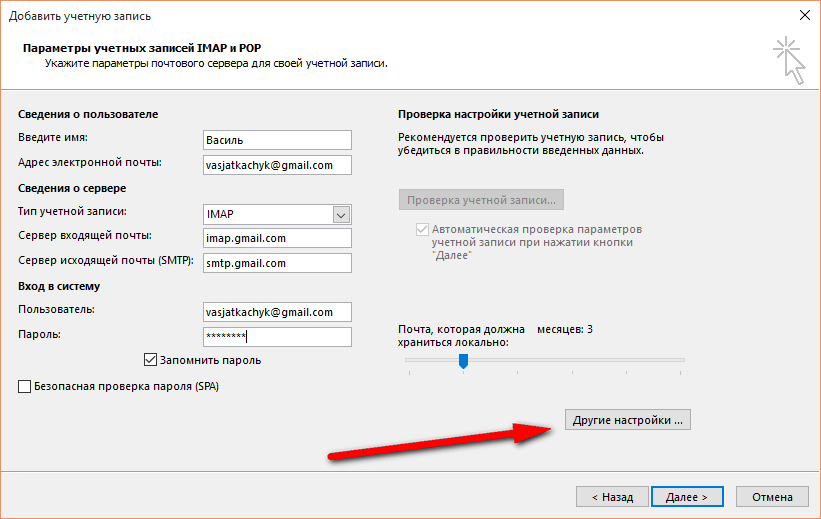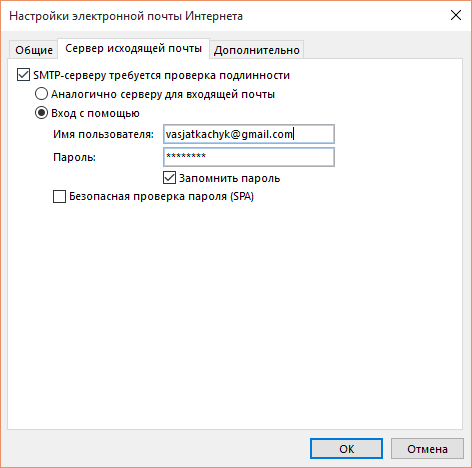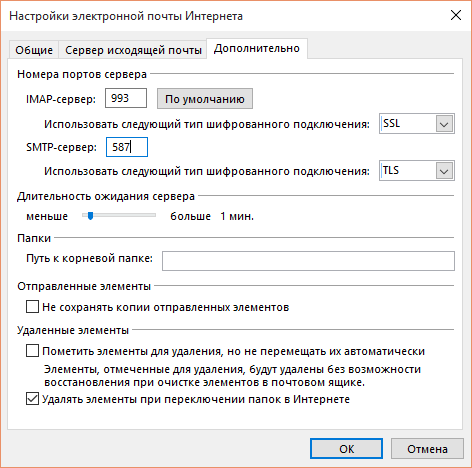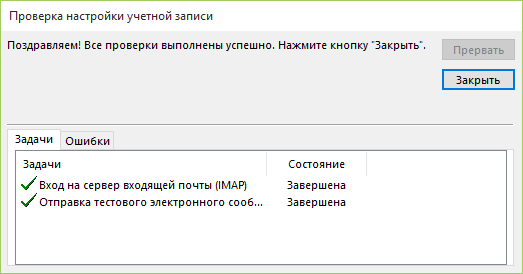Если вы впервые запустили программу после установки, то появится окно для добавления учетных записей. Если нужно добавить дополнительный адрес, то нужно зайти в Файл→ Сведения→Добавить учетную запись. Или Файл→ Сведения→Настройка учетных записей→ Настройка учетных записей…→Создать.
Независимо как вы зайдете чтобы добавить учетную запись - настройки нужно будет провести идентичны.
Нужно выбрать ручные настройки: Ручная настройка или дополнительные типы серверов→Протокол POP или IMAP.
Далее в таком окне как на скриншоте проводим следующие настройки:
В поле введите имя: имя вашей учетной записи (например Василий)
В поле адрес электронной почты: ваш email адрес
Тип учетной записи: IMAP
Сервер входящей почты: imap.gmail.com
Сервер исходящей почты: smtp.gmail.com
Пользователь: полный адрес электронной почты
Пароль: ваш пароль (снизу отметьте галочку запомнить пароль)
Далее заходим в «Другие настройки»→Сервер исходящей почты и ставим галочку напротив SMTP-серверу требуется проверка подлинности и переключатель вход с помощью:
Имя пользователя: полный адрес электронной почты
Пароль: ваш пароль (снизу отметьте галочку запомнить пароль)
Теперь переходим на вкладку «Дополнительно» и напротив IMAP-сервер ставим порт 993, а снизу выбираем тип шифрования SSL.
Напротив SMTP-сервер ставим порт 587, а шифрование TLS. Нажимаем «Ок», а потом «Далее».
Программа выполнит проверку введенных данных. Если все верно, то программа об этом сообщит и отправит тестовое письмо. После проверки закройте это окно и нажмите кнопку готово.
PS. Если почта не работает, то зайдите в вебинтерфейс вашего аккаунта и посмотрите не блокирует ли вас google. Если блокирует, то вы увидите соответствующее письмо. Прочитайте его и руководствуясь инструкциями добавьте устройство в список доверенных.